Cách xem pass wifi trên laptop Win 7, Win 10 đã kết nối đơn giản nhất

Khi máy tính của bạn đã được kết nối wifi trước đó nhưng bạn lại quên mất pass wifi không thể chia sẻ với bạn bè, người thân. Đừng lo, Thủ Thuật Công Nghệ sẽ giúp bạn cách xem pass wifi trên laptop đã đăng nhập trước đó vô cùng dễ dàng.
Giờ đây việc quên pass wifi đã kết nối trên laptop không còn là vấn đề nữa, nhưng tất nhiên điều kiện để xem lại mật khẩu là bạn vẫn còn giữ kết nối với wifi đó.
- Những cách kiểm tra ổ cứng laptop là SSD hay HDD
- Hướng dẫn bật tắt chế độ máy bay trên laptop
- Những cách đổi hình nền và màn hình chờ laptop, máy tính
Cách xem pass wifi trên laptop Win 7
Để xem pass wifi trên laptop Win 7 bạn chỉ cần làm một số bước đơn giản sau:
Bước 1: Đầu tiên bạn nhìn xuống dưới thanh taskbar kế đó click chuột vào biểu tượng wifi / network rồi sau đó chọn Open Network and Sharing Center.
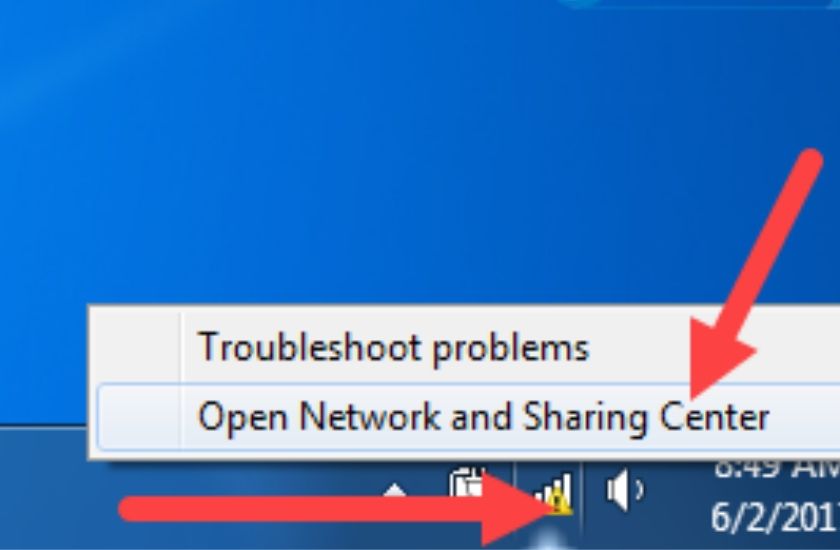
Bước 2: Nhìn vào giao diện của Open Network and Sharing Center vừa mở ra bạn chọn mục Manage Wireless Networks.
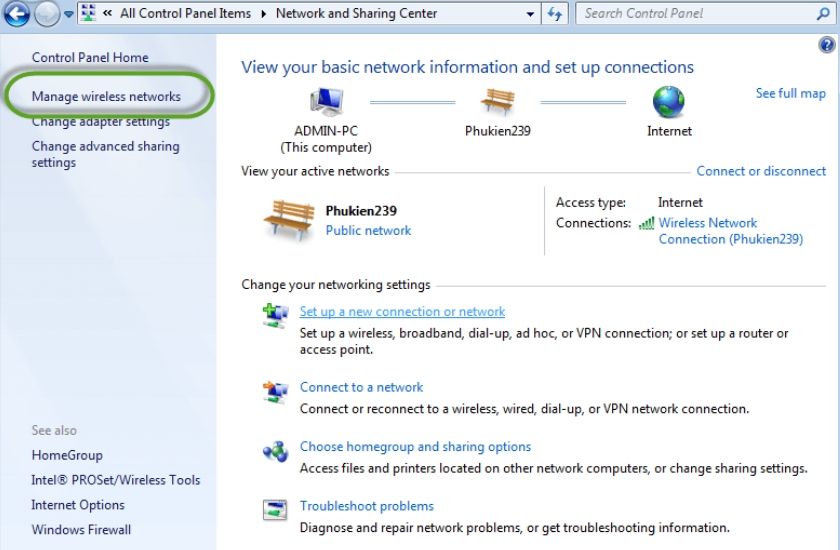
Bước 3: Tại đây sẽ xuất hiện danh sách bạn đã từng kết nối wifi và bạn chỉ cần click đúp vào những tên bạn muốn xem mật khẩu wifi.
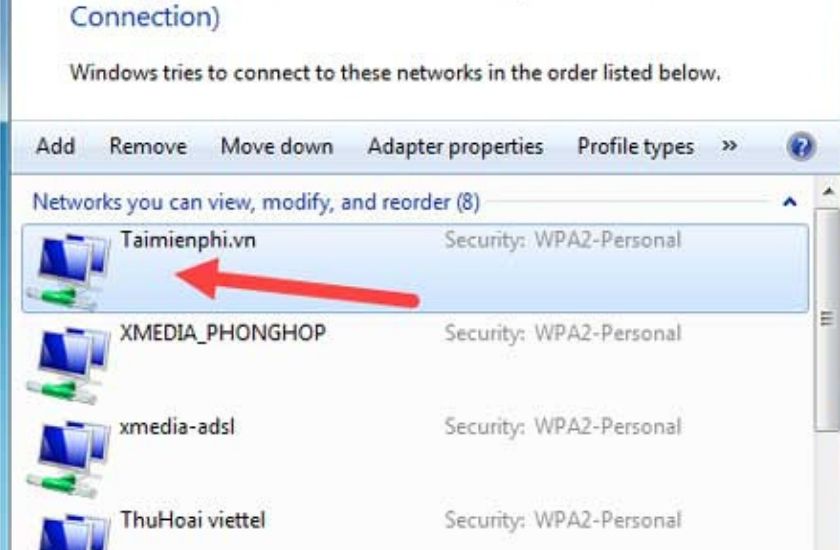
Bước 4: Kế đó chọn tab Security và tích vào show characters, mật khẩu WiFi Windows 7 sẽ hiện ra.
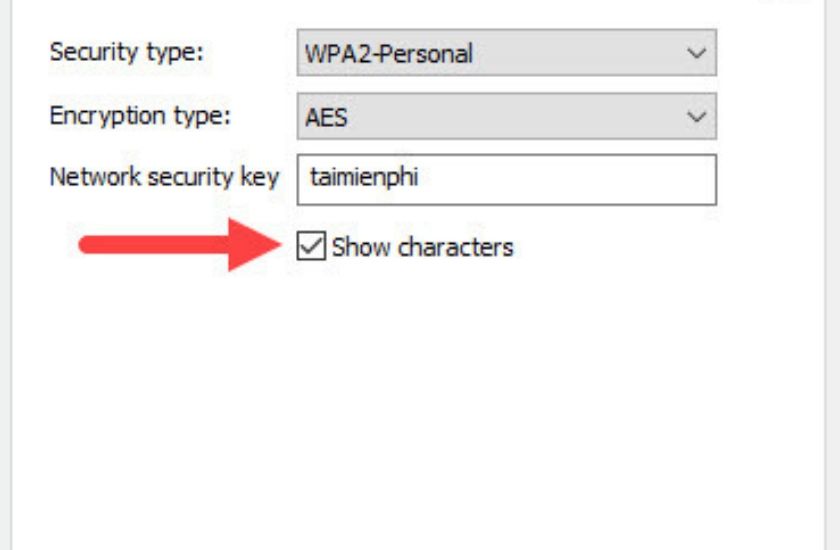
Cách xem mật khẩu wifi trên laptop Win 10
Với Win 10 thì hệ điều hành có phần cải tiến hơn các các win trước đây nên việc xem pass wifi win 10 cũng có sự khác biệt bạn có thể tham khảo các thao tác thực hiện dưới đây:
Bước 1: Đầu tiên bạn click vào thành TaskBar để hiển thị lên biểu tượng WiFi kế đó bạn click tiếp chuột phải vào và chọn Open Network & Internet settings
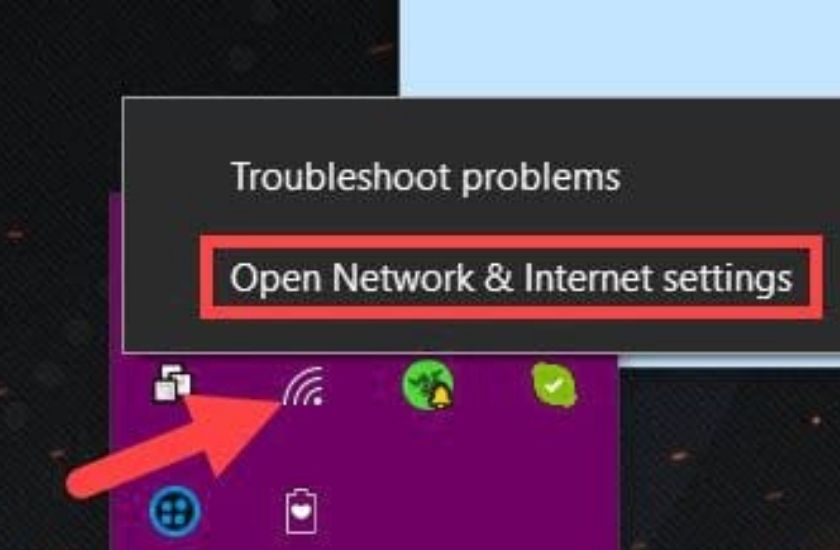
Bước 2: Cửa sổ Open Network & Internet settings hiện ra, bạn chọn tiếp Change adapter options để vào phần quản lý mạng wifi đang kết nối.
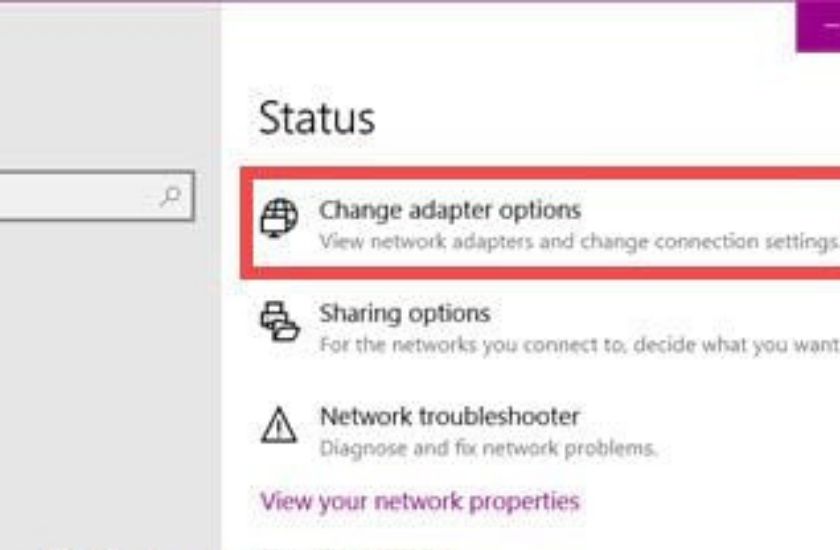
Bước 3: Sau đó bạn click tiếp vào wifi mà bạn đang sử dụng, click đúp chuột vào để mở phần settings.
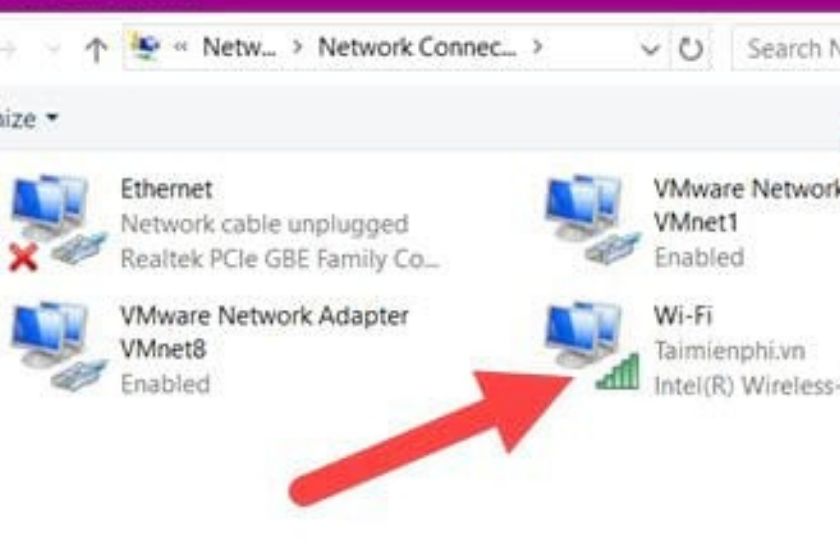
Bước 4: Trong trạng thái wifi Status của thiết bị bạn chỉ cần nhấn vào Wireless Properties.
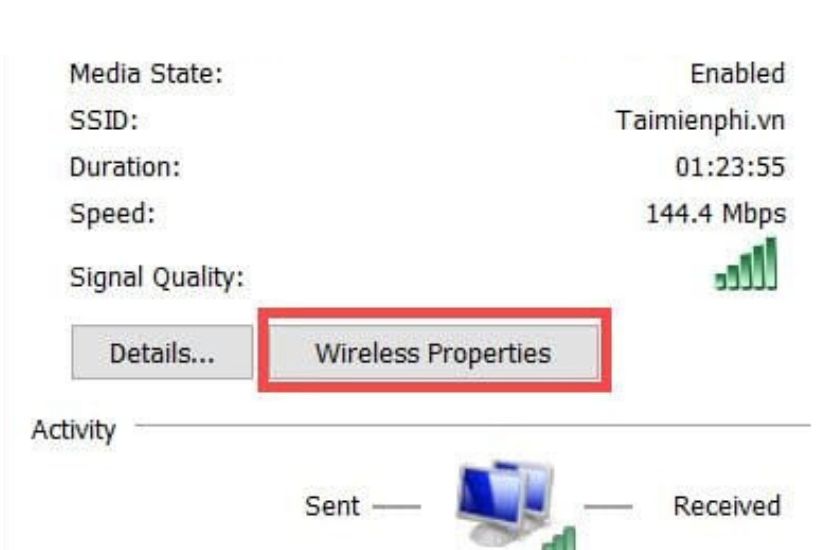
Bước 5: Cuối cùng bạn hãy nhấn sang phần Security sau đó chọn show characters bạn sẽ xem mật khẩu wifi đã kết nối trên Windows 10 trong phần Network security key.
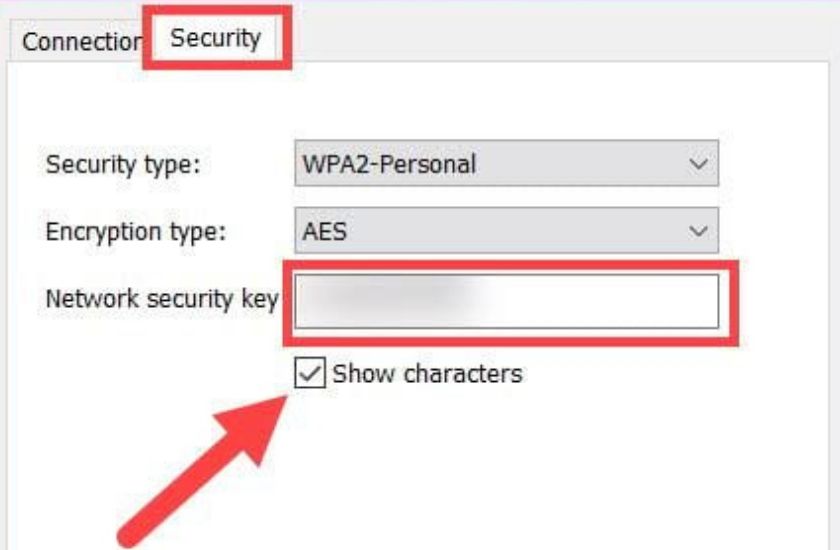
Cách xem pass wifi trên laptop bằng Command Prompt
Rất dễ dàng tìm wifi password bằng cách sử dụng một vài dòng lệnh trong command prompt. Các lệnh này hoạt động ngay cả khi bạn đang kết nối với mạng wifi hoặc đang offline.
Bước 1: Vào Start Menu > gõ cmd > Ok sau đó chọn Run as administrator
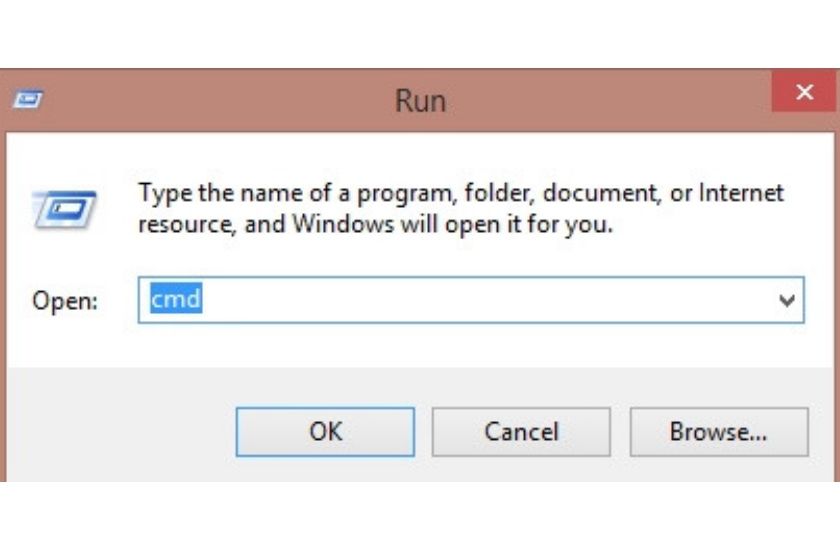
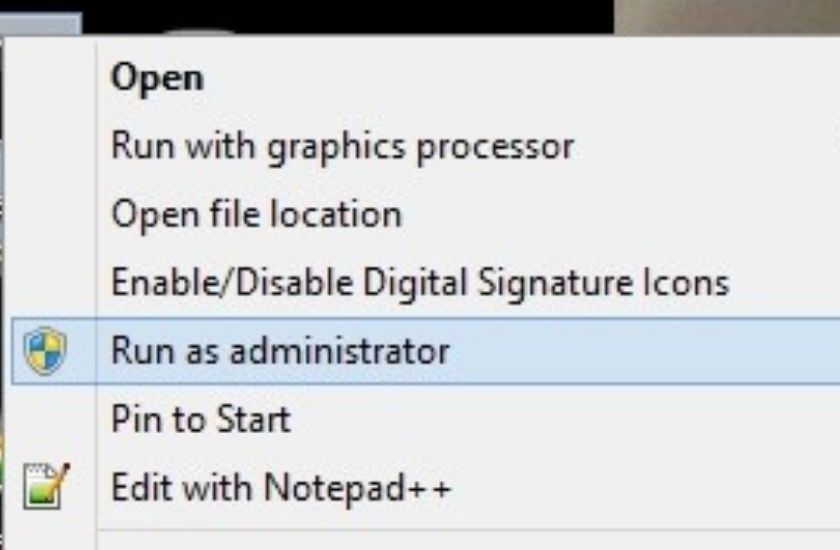
Bước 2: Xem toàn bộ mạng wifi đã lưu trong máy bằng cách gõ lệnh netsh wlan show profile vào command prompt. Lệnh này giúp liệt kê tất cả profile mạng wifi mà máy tính của bạn đã từng kết nối. Ta có kết quả như sau.
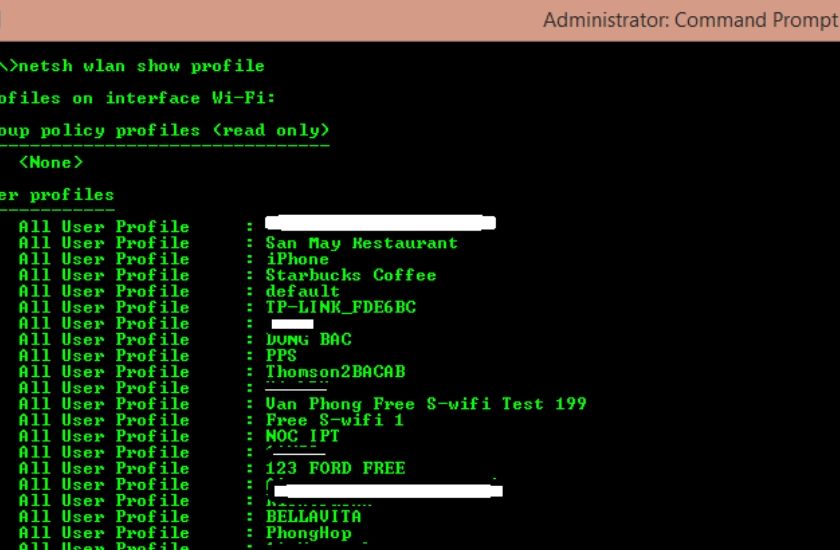
Bước 3: Để xem mật khẩu wifi bạn chỉ cần gõ câu lệnh sau: “netsh wlan show profile WiFi-name key=clear” (Wifi-name là tên mạng wifi mà bạn muốn xem password), trong ví dụ dưới đây tôi muốn xem mật khẩu của mạng wifi có tên là: DONG BAC tôi sẽ gõ lệnh như sau: “netsh wlan show profile “DONG BAC” key=clear”.
Sau đó bạn chỉ cần xem mục Key Content trong phần Security Settings chúng ta sẽ biết được mật khẩu wifi là gì.
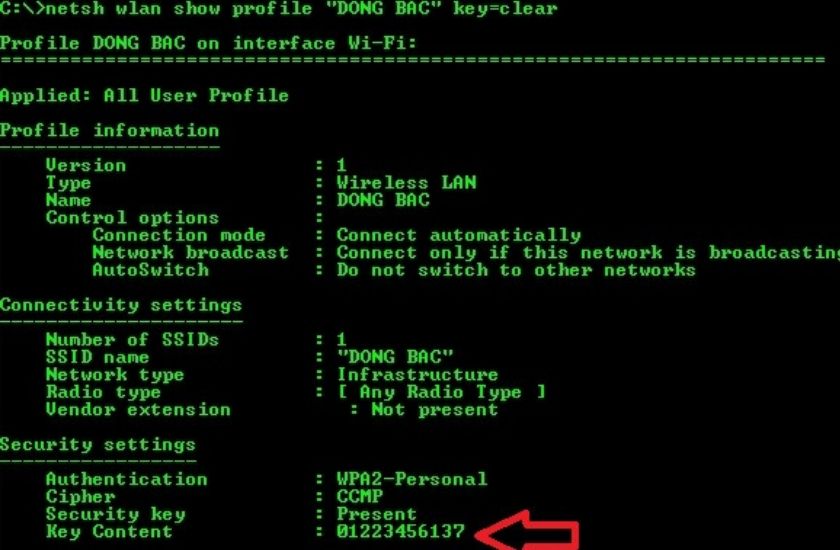
Qua bài viết này hy vọng sẽ có thể giúp bạn tìm kiếm và xem pass wifi trên laptop với những thao tác cơ bản trên một đơn giản và nhanh chóng hơn. Chúc các bạn thực hiện thủ thuật dành cho laptop thành công!






