Cách kiểm tra ổ cứng máy tính là HDD hay SSD hiệu quả nhất

Kiểm tra ổ cứng máy tính là HDD hay SSD là điều mà bất cứ ai đang dùng máy tính đều muốn biết. Tuy nhiên, không phải ai cũng biết cách thực hiện điều đấy. Vậy thì những cách đơn giản sau đây sẽ giúp bạn dễ dàng kiểm tra ổ cứng máy tính là HDD hay SSD nhé.
Tại sao phải kiểm tra ổ cứng máy tính là HDD hay SSD?
Kiểm tra ổ cứng để biết được ổ cứng hiện tại bạn đang dùng là loại nào giúp bạn chủ động hơn trong quá trình sử dụng máy tính. Tuỳ theo phiên bản máy, cũng tùy theo loại ở cứng, mà thường thì ổ cứng SSD (Solid State Drive) được đánh giá là có hiệu suất tốt hơn trên hệ điều hành Windows 10 và có tốc độ nhanh hơn ổ cứng HDD.

Riêng đối với ổ cứng (Hard Disk Drive), đây là một ổ cứng truyền thống, có động cơ quay để đọc, ghi dữ liệu. Nếu bạn đang dùng ổ cứng này thì nên chống phân mảnh thường xuyên để giúp cho ổ cứng được ổn định và đạt tốc độ tốt hơn.
Cách kiểm tra ổ cứng máy tính là HDD hay SSD hiệu quả nhất
Có nhiều cách để kiểm tra ổ cứng máy tính. Tuy nhiên, những cách dưới đây là những cách mà người dùng công nghệ thường hay áp dụng. Hãy cùng tìm hiểu để xem cách nào là dễ dàng và thuận tiện nhất với bạn nhé.
Cách 1: Kiểm tra Defragment and Optimize Drives
Để áp dụng cách kiểm tra ổ cứng máy tính bằng Defragment and Optimize Drives bạn hãy thực hiện những bước sau đây:
Bước 1: Trên màn hình máy tính, nhấn đồng thời tổ hợp phím Windows + S.
Bước 2: Gõ vào ô tìm kiếm từ khoá “defragment”. Ngay sau đó phần mềm Defragment and Optimize Drives được hiển thị, hỗ trợ bạn trong quá trình kiểm tra ổ cứng.
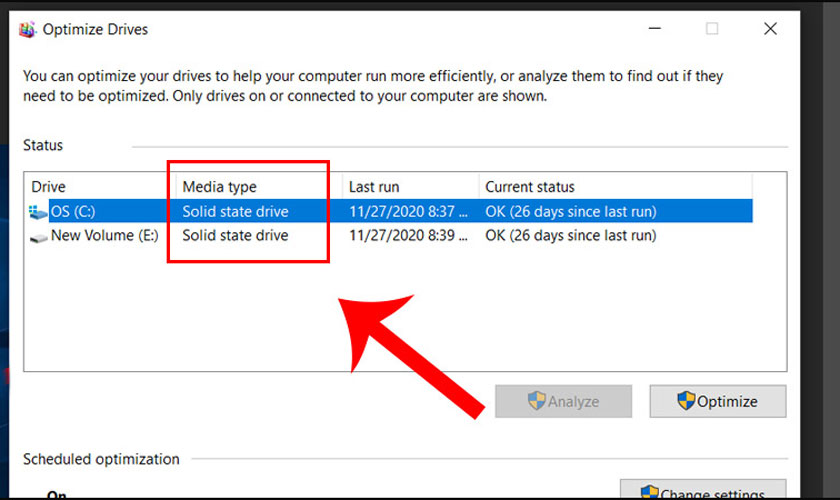
Bước 3: Tiếp tục ở cửa sổ hiện ra, bạn hãy quan sát ở khung Media type, nếu có dòng ghi từ khóa “Solid state drive” thì có nghĩa là bạn đang dùng ổ cứng SSD. Nhưng nếu màn hình hiển thị dòng chữ “Hard disk drive” thì ổ cứng hiện có trên máy tính là ổ HDD.
Cách 2: Kiểm tra bằng Device Manager
Với cách kiểm tra bằng Device Manager bạn có thể biết được máy tính hiện là đang sở hữu là loại gì bằng những bước sau.
- Bước 1: Tương tự như trên, bạn vẫn nhất chọn tổ hợp phím Windows + S.
- Bước 2: Lần này, bạn gõ chọn từ khóa “device”, tiếp tục chọn Device Manager.
- Bước 3: Khi giao diện mới hiện ra, bạn nhấn chọn đúp chuột vào Disk drivers, thì ngay lập tức, tên của ổ cứng bạn đang dùng sẽ được hiển thị.
Bạn có thể tìm kiếm những thông tin liên quan đến ổ cứng nhiều hơn và chi tiết hơn bằng cách tím tên ổ cứng trên Google.
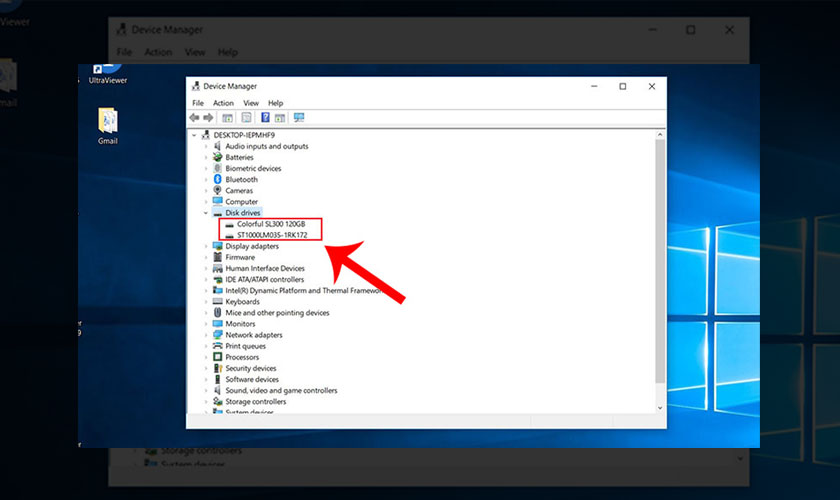
Cách 3: Sử dụng Optimize Drives trong màn hình Explorer
Với cách thực hiện này, bạn hãy thực hiện những bước như sau:
- Bước 1: Để hợp hộp thoại File Explorer, hãy chọn tổ hợp phím Windows + E.
- Bước 2: Chọn một ổ cứng bất kỳ và nhấp chuột phải vào ổ cứng, tiếp tục chọn Properties.
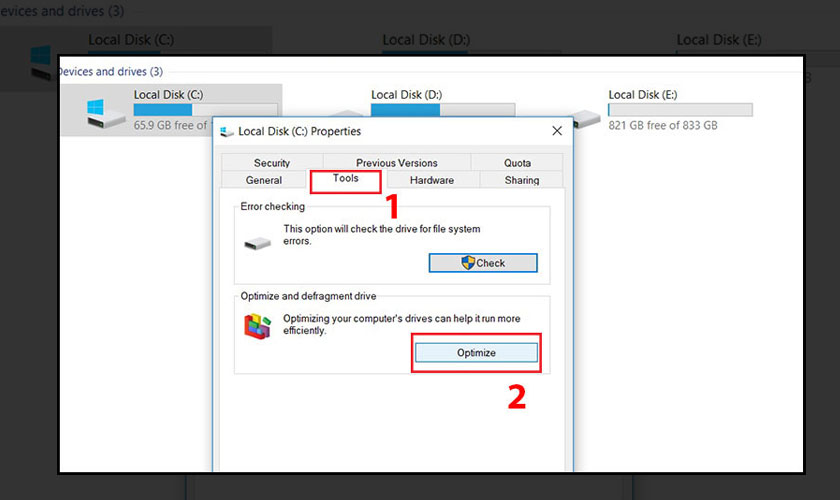
- Bước 3: Một cửa sổ mới hiện lên, bạn hãy chọn tiếp Tools và nhấn chọn Optimize
- Bước 4: Sau khi cửa sổ Optimize Drives được hiển thị, bạn quan sát có thể thấy được thông tin ổ cứng của mình tại cột Media type. Khi đó, thông tin hiển thị nếu là:
- “Solid state drive” thì tương ứng với ổ cứng bạn đang dùng là ổ SSD.
- “Hard disk drive” tương ứng với ổ cứng là HDD.
Cách 4: Kiểm tra ổ cứng máy tính bằng PowerShell
Với cách kiểm tra ổ cứng máy tính bằng PowerShell, bạn hãy thực hiện 2 bước đơn giản sau:
- Bước 1: Sau khi đã nhấn chọn tổ hợp phím Windows + S thì hãy nhập vào từ khóa “powershell”
- Bước 2: Di chuyển đến mục Window PowerShell và tiếp tục chọn Run as administrator.
Sau đó, bạn hãy chọn gõ lệnh get-physicaldisk, bạn sẽ đọc được thông tin ổ cứng là SSD hay HDD ở cột MediaType.
Trên đây là những cách giúp bạn có thể kiểm tra ổ cứng máy tính là HDD hay SSD hiệu quả và nhanh chóng. Đây cũng là cách được nhiều người dùng áp dụng, hy vọng bài viết sẽ mang đến những thông tin hữu ích.






