Kiểm tra tốc độ SSD cực dễ với các bước sau
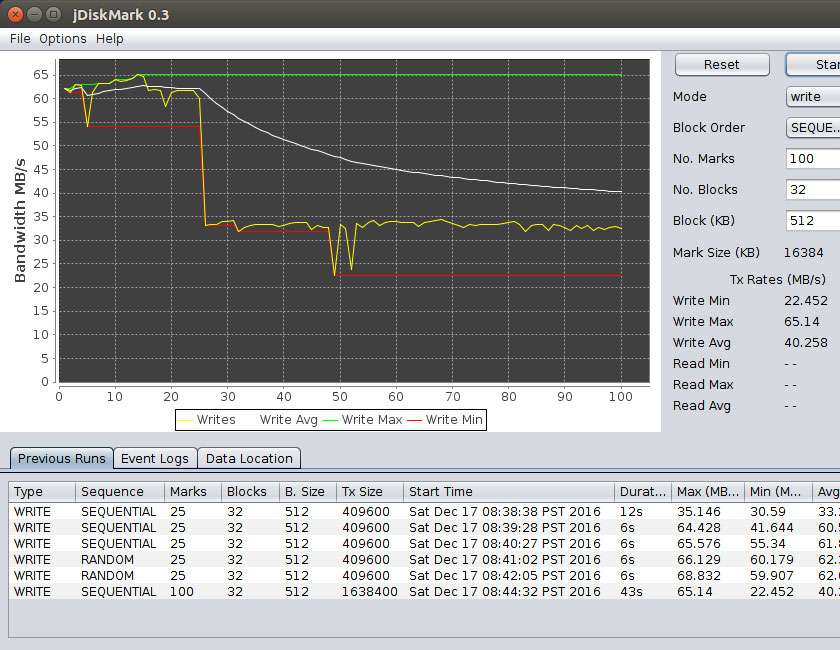
Bên cạnh tốc độ xử lý của CPU và bộ nhớ Ram, thì hiệu suất hoạt động của máy tính còn phụ thuộc vào tốc độ đọc ghi dữ liệu của ổ cứng SSD/HDD. Tuy nhiên, sau một thời gian sử dụng ổ cứng sẽ có thể xảy ra một số lỗi làm ảnh hưởng đến tốc độ, bên cạnh đó, nếu bạn cần nâng cấp máy tính, laptop của mình thì tốc độ đọc ghi SSD cũng rất quan trọng. Nên việc kiểm tra sức khỏe ổ cứng SSD sẽ giúp người dùng kịp thời phát hiện ra lỗi để sửa chữa hoặc thay mới.
Các phần mềm kiểm tra tốc độ đọc ghi ổ cứng SSD
Như ngay lúc đầu chúng tôi cũng đã nói qua, sau một thời gian sử dụng ổ cứng sẽ gặp phải những vấn đề hư hỏng làm tốc độ của máy chậm đi, vì vậy bước đầu tiên bạn nên biết cách kiểm tra tốc độ đọc ghi của ổ cứng để có thể kịp thời sửa chữa nhé!
Để tìm hiểu rõ hơn về SSD, mời bạn đọc ở bài Ổ cứng SSD laptop là gì? Những điều bạn cần biết
Dưới đây là một số phần mềm chúng tôi giới thiệu để bạn biết cách kiểm tra tốc độ đọc ghi ổ cứng SSD:
Phần mềm CrystalDiskMark (Windows)
CrystalDiskMark cho phép bạn kiểm tra hiệu suất của ổ cứng hay nói cách khác là kiểm tra tốc độ đọc ghi tuần tự và tốc độ đọc ghi ngẫu nhiên.
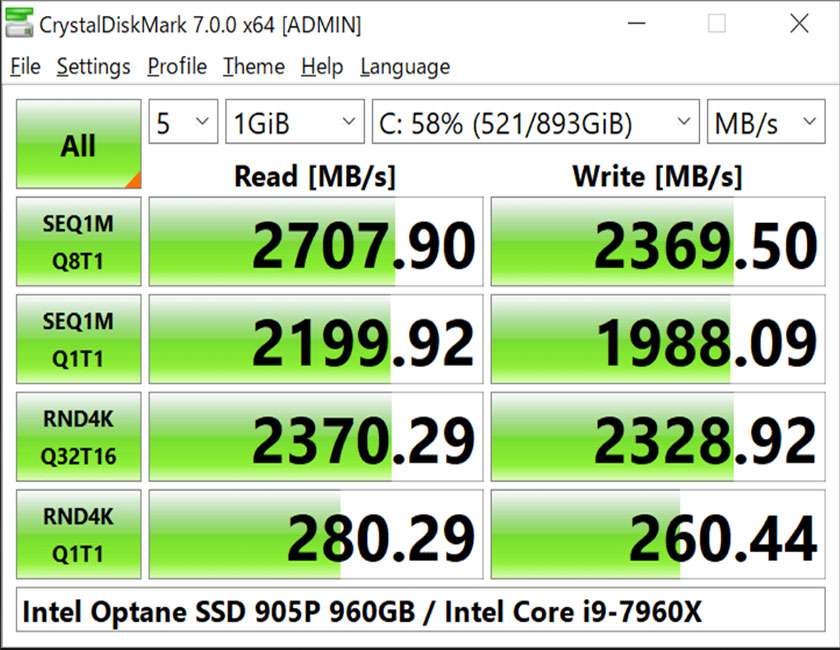
Phần mềm ATTO Disk Benchmark ( Windows)
ATTO Disk Benchmark là phần mềm chấm điểm ổ cứng miễn phí được sử dụng rộng rãi, để xác định chính xác hiệu năng của một ổ cứng cũng như hiệu năng của một máy chủ kết nối với bộ nhớ lưu trữ được đính kèm.
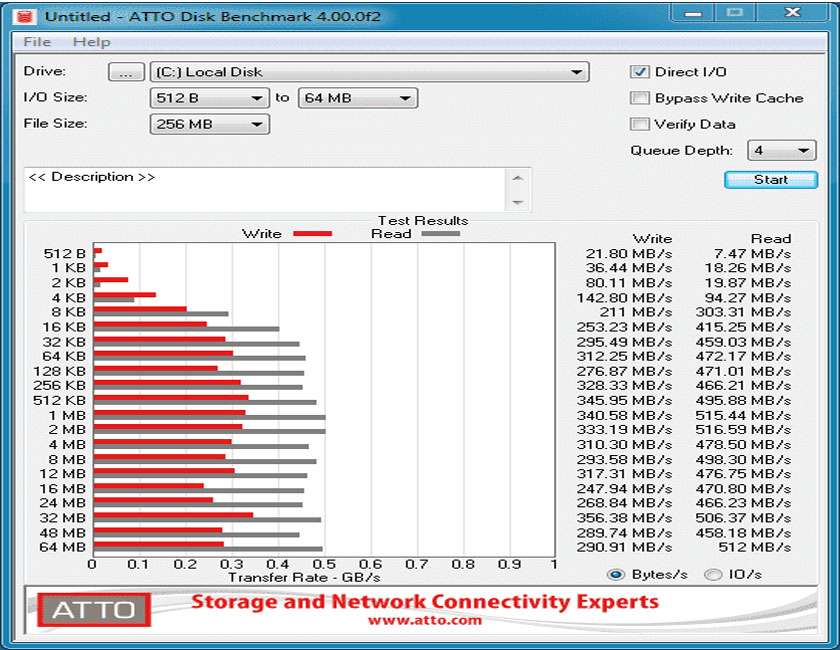
Phần mềm AS SSD Benchmark ( Windows)
Với AS SSD Benchmark bằng cách thực hiện một số thử nghiệm cụ thể, bạn có thể xác định hiệu suất đọc ghi tuần tự hay đọc ghi ngẫu nhiên của ổ cứng SSD mà không cần đến bộ nhớ cache.
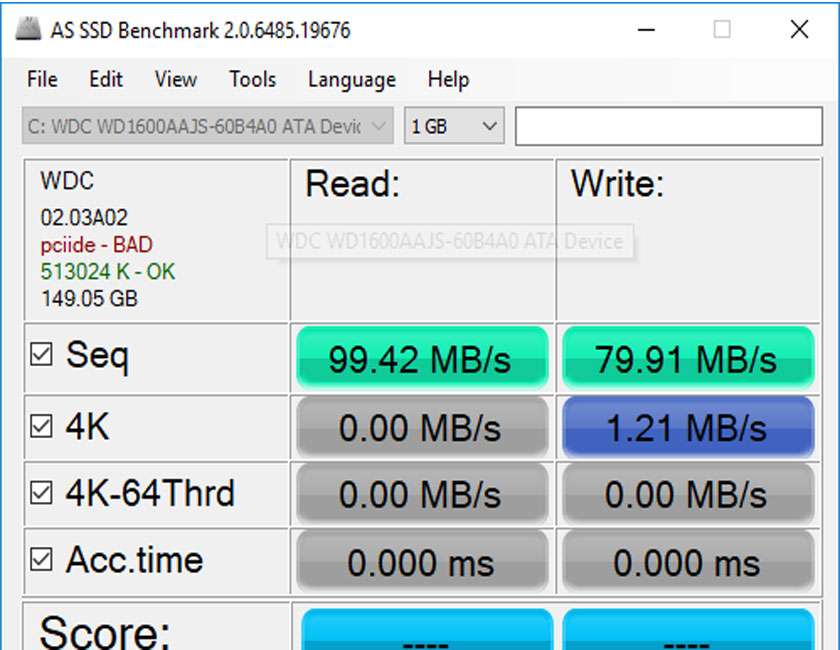
Phần mềm Blackmagic Disk Speed Test (mac OS)
Blackmagic Disk Speed Test là một công cụ hỗ trợ bạn đo đạc nhanh chóng hiệu suất của ổ cứng dành cho hệ điều hành macOS.
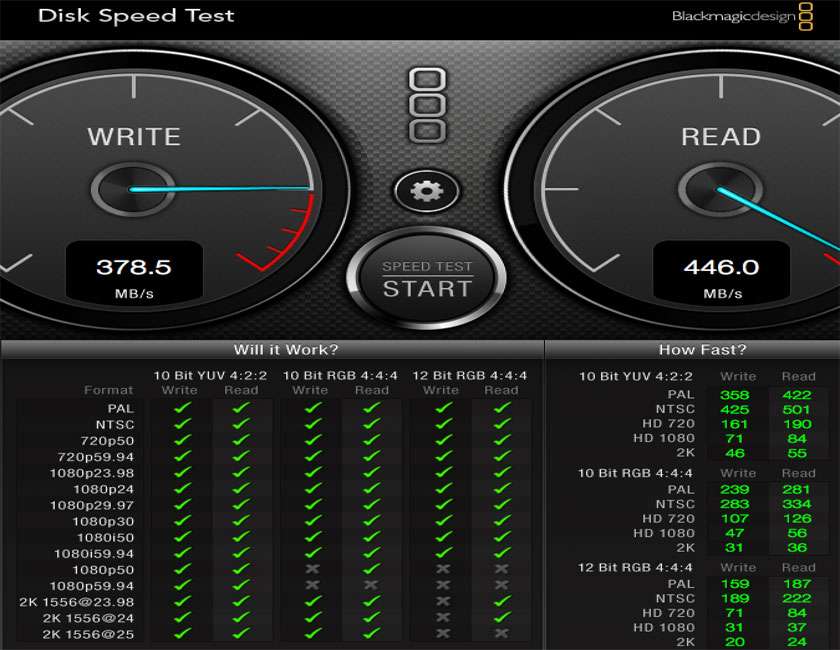
Phần mềm Amorphous DiskMark (mac OS)
Amorphous DiskMark là phần mềm giúp bạn được khả năng đọc ghi của ổ cứng theo đơn vị Mbps và IOPS, sau đó hiển thị ra ngay cửa sổ chính của phần mềm.
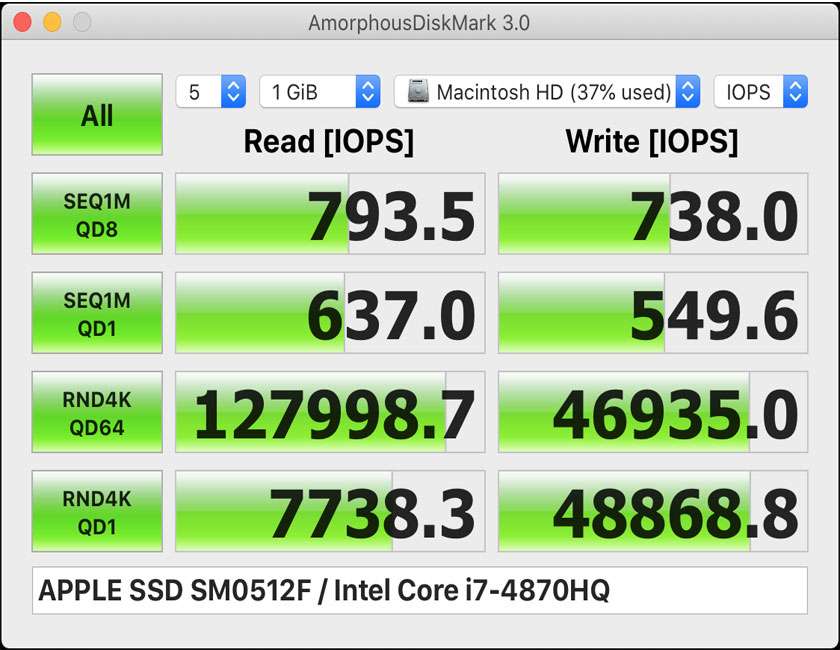
Phần mềm jDiskMark (Windows, mac OS, Linux)
jDiskMark là một tiện ích Java có giao diện đơn giản, giúp bạn kiểm tra được tốc độ đọc ghi của ổ cứng.
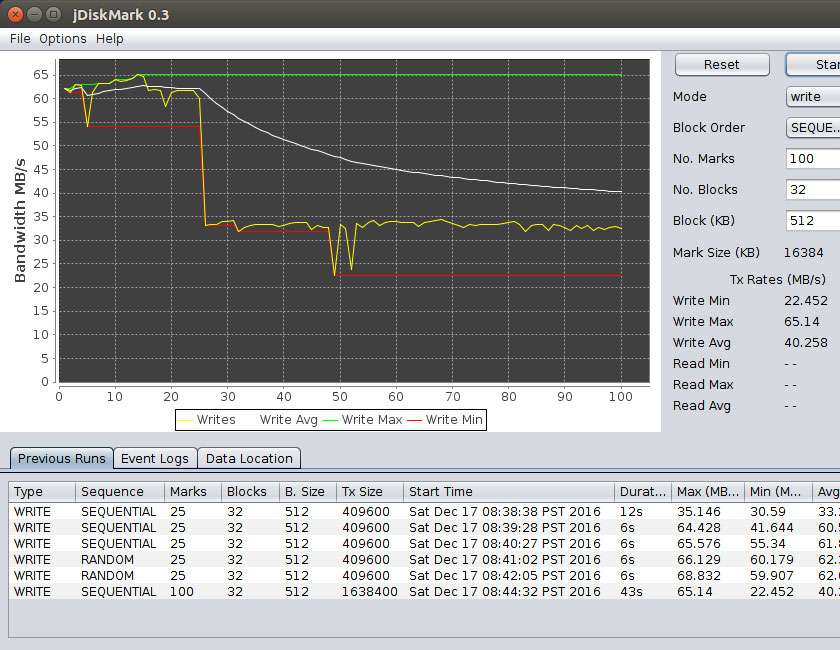
=> Mời bạn xem thêm: Ổ cứng SSD laptop là gì?
Phần mềm test SSD Parkdale (Windows, mac OS, Android, Linux)
Với Parkdale bạn chỉ cần thao tác với một click chuột, phần mềm sẽ tự động kiểm tra tốc độ đọc ghi tuần tự/ngẫu nhiên của ổ cứng cùng các thiết bị khác trên đơn vị Mbps hay cả Gbps bằng sử dụng hệ thống tệp.
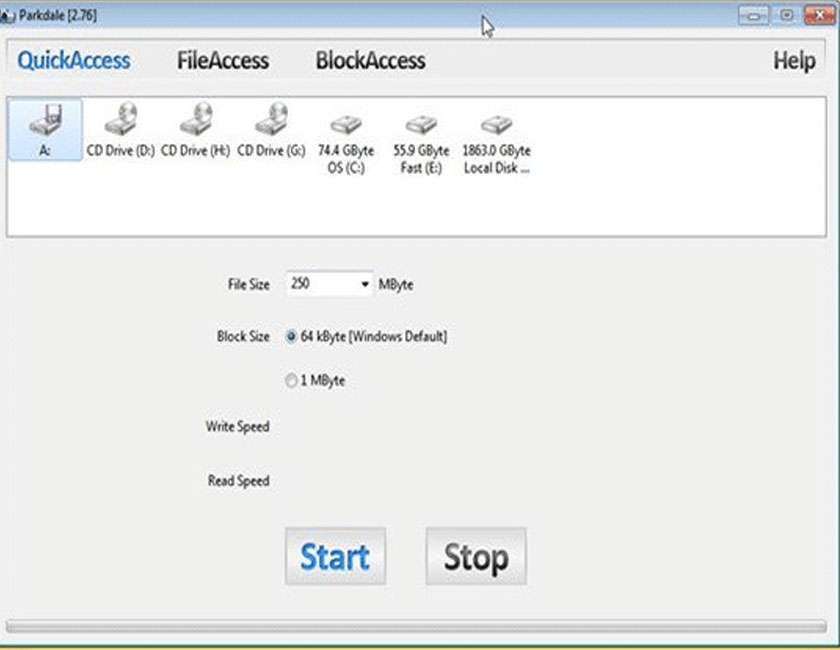
Tốc độ đọc ghi trung bình của ổ cứng (SSD – HDD) là gì?
Ổ cứng hiện nay có 2 loại: HDD và SSD, trong đó SSD viết tắt của Solid State Drive là một loại ổ cứng thể rắn gồm 2 thành phần chính là bộ điều khiển flash và chip nhớ flash NAND, được nghiên cứu và chế tạo ra để cạnh tranh với ổ cứng truyền thống HDD. Vì vậy, SSD đã được cải thiện nâng cấp sức mạnh về tốc độ, nhiệt độ, độ an toàn dữ liệu cũng như khả năng tiêu thụ điện.
Có thể thấy trên cùng một chiếc máy tính nhưng nếu sử dụng ổ cứng SSD thay cho HDD thì:
- Khởi động hệ điều hành nhanh hơn.
- Sao chép hay xuất dữ liệu ra thiết bị khác nhanh hơn.
- Khả năng chống sốc cao.
- Tản nhiệt hiệu quả
Hiện nay, tốc độ đọc ghi trung bình của ổ cứng SSD là từ 220MB/s đến 550MB/s, trong khi đó, tốc độ đọc ghi trung bình của ổ cứng HDD là từ 50MB/s đến 120MB/s.

Tốc độ SSD chuẩn là gì?
Hiện nay, để phân biệt được các loại ổ cứng SSD bạn có thể xét đến các yếu tố như kích thước, chuẩn công nghệ hay hình dạng của ổ cứng:
Ổ cứng SSD mSATA đạt được là 550MB/500MB tốc độ đọc ghi
Ổ cứng này có hình dạng giống như một card wifi trên laptop, với tốc độ đọc ghi tối đa đạt được là 550MB/500MB, sử dụng với các khe cắm thông thường như mainboard B75,..

Ổ cứng SSD chuẩn M2 tốc độ đọc ghi đạt 3.5 Gbps/2.5 Gbps
Ổ cứng SSD chuẩn M2 này chia ra làm 2 loại M.2 SATA và M.2 NVMe (PCIe).Trong đó, chân cắm của chuẩn M.2 SATA sẽ có 2 rãnh 2 bên và cho tốc độ đọc ghi đạt 550 Mbps/550 Mbps; chân cắm của chuẩn M.2 NVMe lại có 1 rãnh bên phải và cho tốc độ đọc ghi đạt 3.5 Gbps/2.5 Gbps. Ổ cứng chuẩn micro SATA này có kích thước 1.8 inch.


Với các thông tin về cách kiểm tra, phần mềm hỗ trợ kiểm tra tốc độ SSD trên. Thủ thuật công nghệ hi vọng các bạn sẽ có thể tự mình kiểm tra tốc độ trên chiếc ổ cứng của mình hoặc dùng nó cho việc thay thế, nâng cấp, sửa chữa ổ cứng mới nhé.






