Lỗi màn hình laptop HP bị đen: Nguyên nhân và cách khắc phục

Màn hình bị đen là điều không ai mong muốn, nhưng thật may vì chúng không phổ biến cho lắm. Tuy nhiên, nếu bạn đang gặp phải lỗi màn hình laptop HP bị đen này thì cũng chẳng nên quá lo lắng, vẫn có cách giải quyết thay vì mang đi đến cửa hàng để thay một vài linh kiện.
Lỗi màn hình đen trên laptop là gì?
Lỗi màn hình đen trên laptop thường xảy ra nếu như trên máy tính của bạn đang sử dụng phần mềm Windows lậu, tức không có bản quyền. Vì vậy, bạn sẽ gặp hiện tượng màn hình đen trong quá trình sử dụng hoặc sau khi cài Windows.
Ngoài ra, có một số dấu hiệu cho thấy lỗi màn hình laptop bị đen:
- Màn hình đen sau khi khởi động máy tính hoặc sau khi vừa khởi động một ứng dụng nào đó
- Xuất hiện dòng chữ “This copy of Windows is not genuine” nằm ở bên góc phải màn hình
- Laptop không cho phép thay đổi được hình nền
- Không thể truy cập vào hệ thống Windows mặc dù các thiết bị ngoại vi như chuột vẫn hoạt động bình thường.

Nguyên nhân gây lỗi màn hình laptop HP bị đen
Màn hình đen trên laptop là lỗi khá nghiêm trọng và cần được sửa lỗi ngay lập tức nếu bạn không muốn tạm hoãn công việc hay giải trí.
Thực tế có rất nhiều nguyên nhân gây ra lỗi màn hình laptop HP bị đen như:
Laptop nhiễm virus, sử dụng các dữ liệu không rõ ràng về nguồn gốc và xuất xứ khiến cho máy không thể tự động đăng nhập vào được Windows Explorer. Ở bài viết bên dưới, hãy cùng chúng tôi tìm hiểu lỗi nào bạn có thể tự khắc phục tại nhà và lỗi nào phải đến các trung tâm sửa chữa và thay màn hình laptop HP mới.
- Quá trình cập nhật Windows đang mắc lỗi hoặc máy tự dưng cập nhật. Sau khi bạn tái khởi động thì máy tính lại gặp lỗi
- Bạn đã hết thời gian sử dụng miễn phí hệ điều hành Windows và xuất hiện yêu cầu gia hạn hệ điều hành có phí để tiếp tục sử dụng.
- Do card màn hình máy tính hoặc ổ cứng của máy đang gặp vấn đề
- Tính năng khởi động nhanh trên hệ điều hành Windows gây nên.

Cách khắc phục lỗi màn hình laptop HP bị đen chi tiết
Đăng nhập tạm thời vào Windows Explorer
Đây là những cách đơn giản giúp khắc phục được lỗi màn hình đen trên laptop. Song bạn cần lưu ý, đây chỉ là cách khắc phục tạm thời thôi, nếu như muốn mọi thứ triệt để, thì bạn nên áp dụng những biện pháp khác để đạt hiệu quả tốt nhất. Phần dưới sẽ rõ.
- Bước 1: Chọn tổ hợp phím Ctrl + Alt + Delete → Chọn Task Manager.
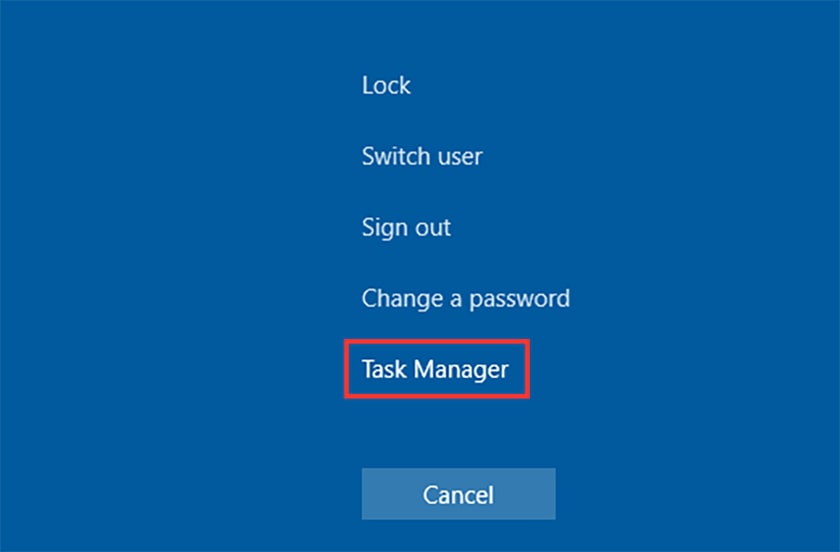
- Bước 2: Sau đó bạn nhấp chọn File → chọn Run new task.
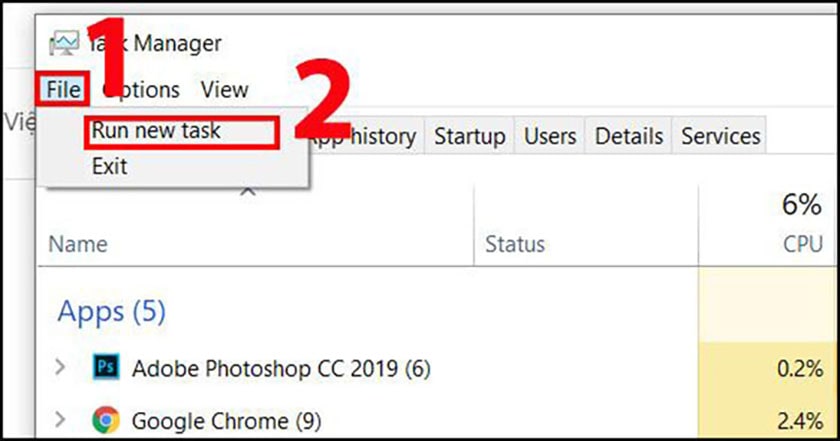
- Bước 3: Gõ Explorer.exe trên hộp thoại vừa xuất hiện → Chọn OK để tiến hành truy cập vào màn hình Windows.
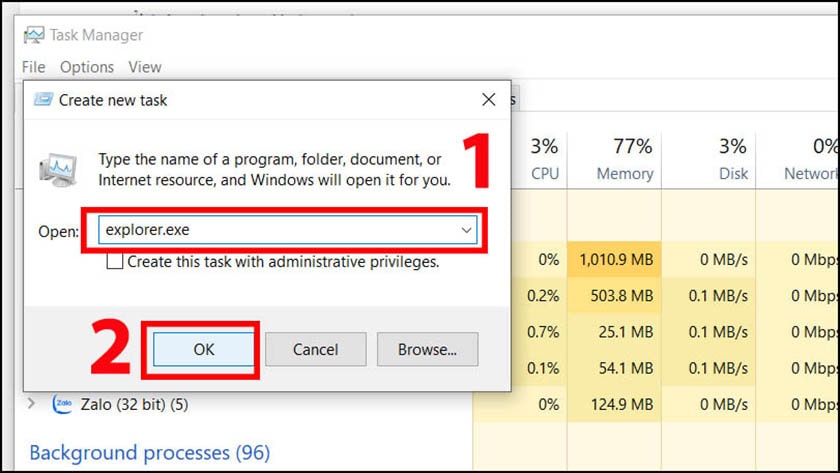
Sử dụng lệnh Command Prompt
- Bước 1: Chọn vào biểu tượng Tìm kiếm → Gõ cmd.exe → Chọn Run as administrator.
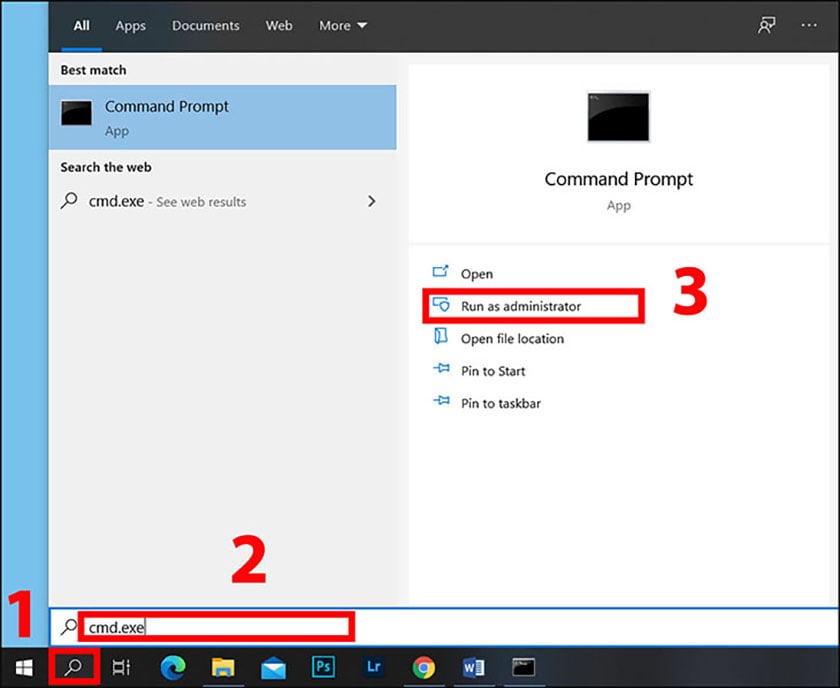
- Bước 2: Ngay lập tức trên màn hình sẽ xuất hiện cửa sổ “Command Prompt”, bạn tiến hành nhập lệnh slmgr/ rearm và chọn OK.
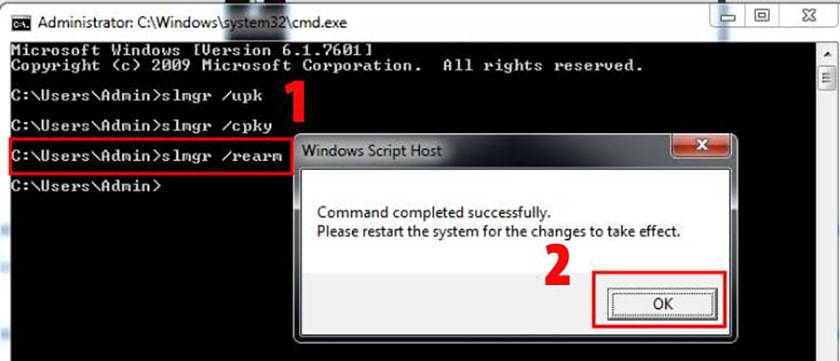
Tắt tính năng tự động cập nhật
- Bước 1: Nhấn chuột phải vào This PC trên màn hình → Chọn Manage.
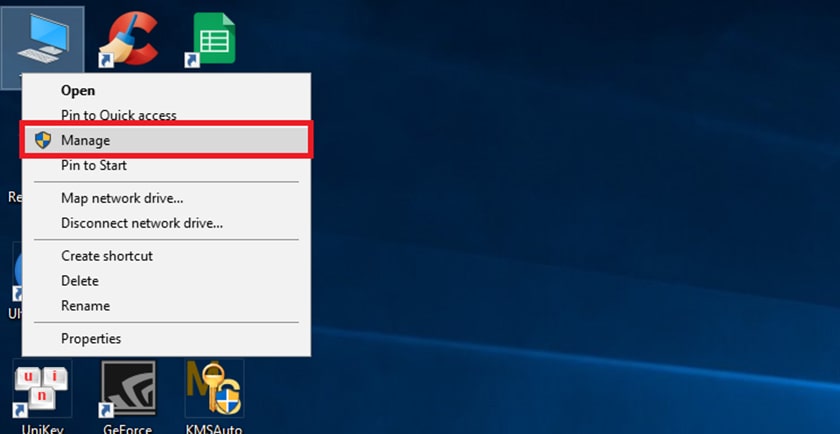
- Bước 2: Chọn Services and Applications → Chọn Services.
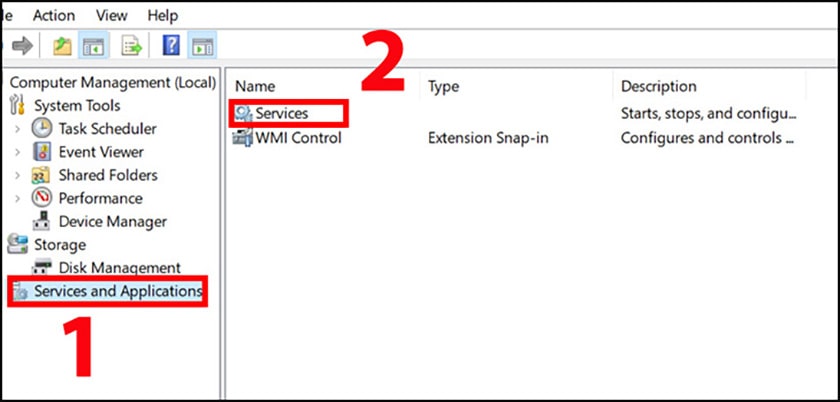
- Bước 3: Bạn kéo con trỏ chuột xuống dưới → Double click chuột vào Window Update.
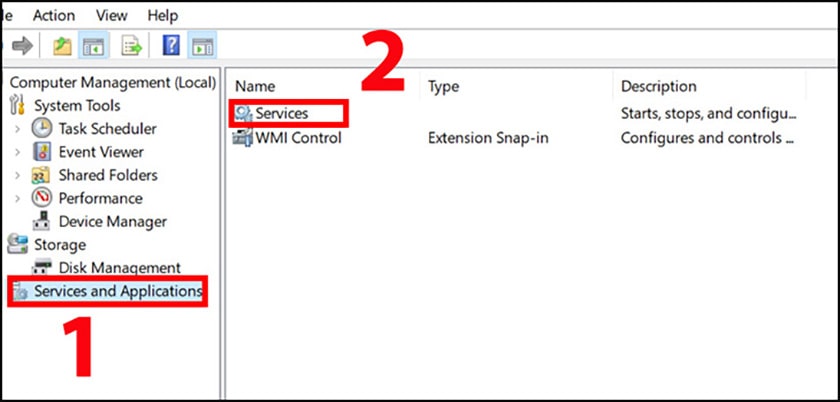
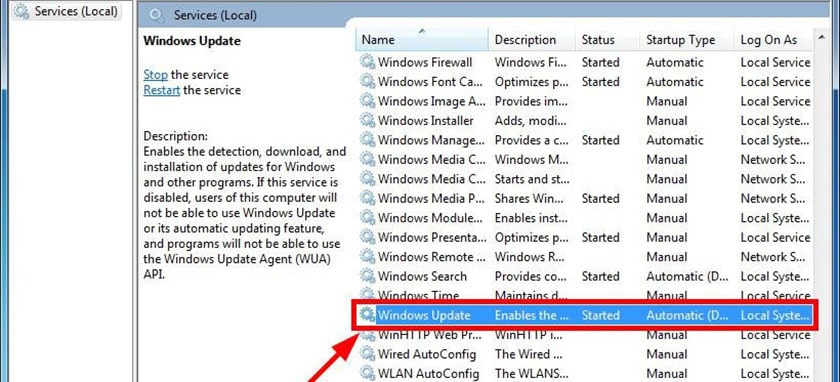
- Bước 4: Vào mục Startup type → Chọn Disabled → Nhấn chọn OK để kết thúc cài đặt.
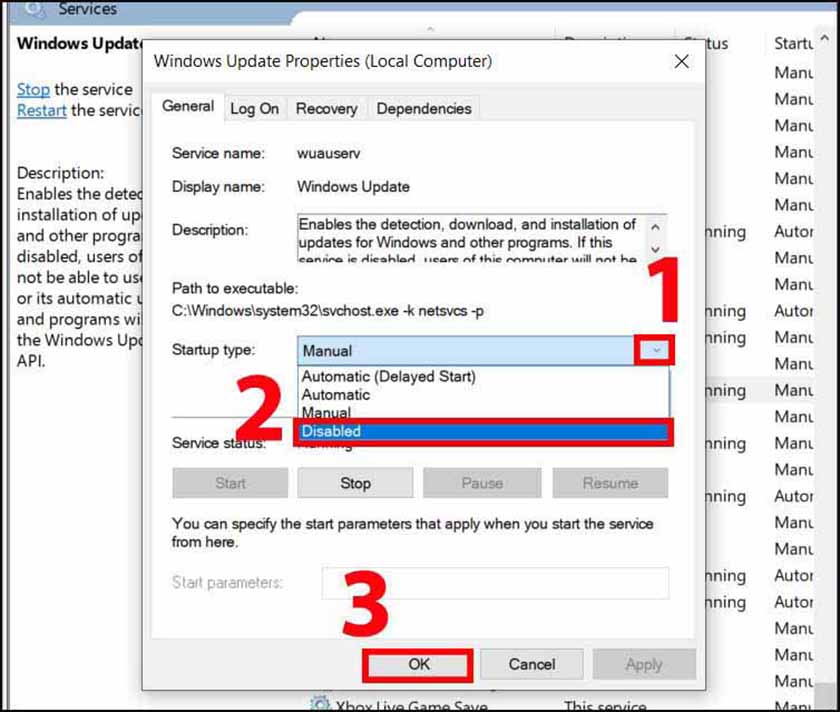
Vô hiệu hóa AppReadiness trong Services
- Bước 1: Nhấn tổ hợp phím Ctrl + Alt + Delete sau đó chọn Task Manager.
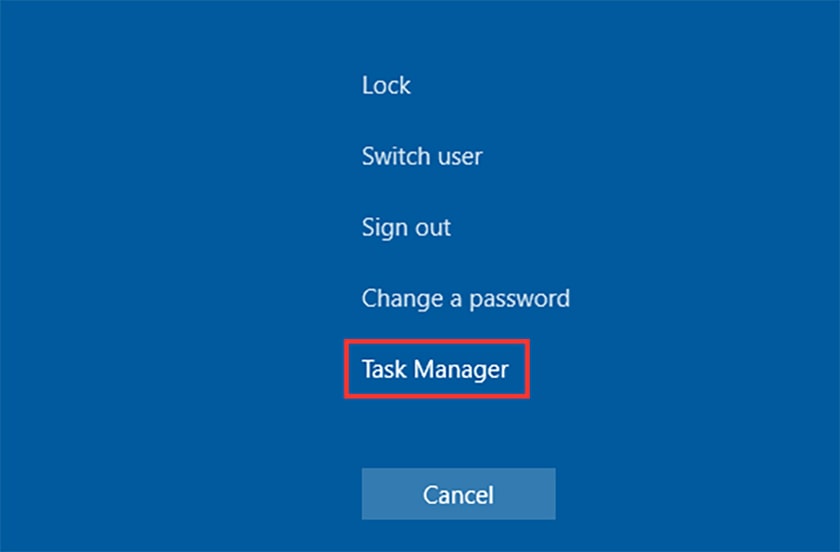
- Bước 2: Chọn tab Services, sau đó nhấp chọn AppReadiness.
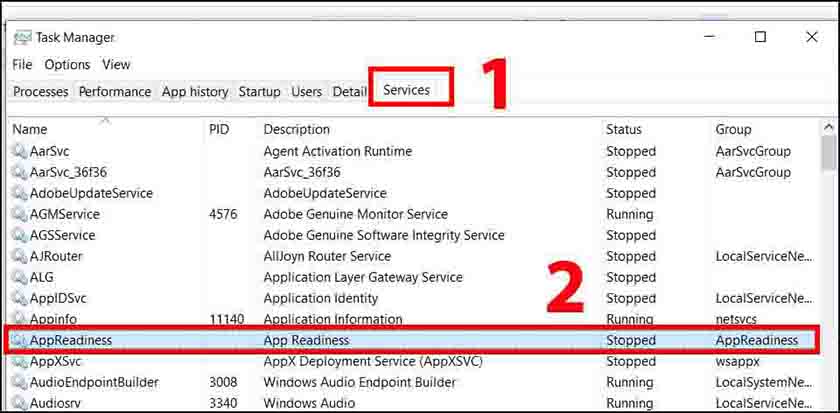
- Bước 3: Nhấn chuột phải vào AppReadiness, chọn Stop. Nếu AppReadiness đang trong trạng thái Stop thì bạn hãy nhấn chuột phải chuột → Chọn Open Services.
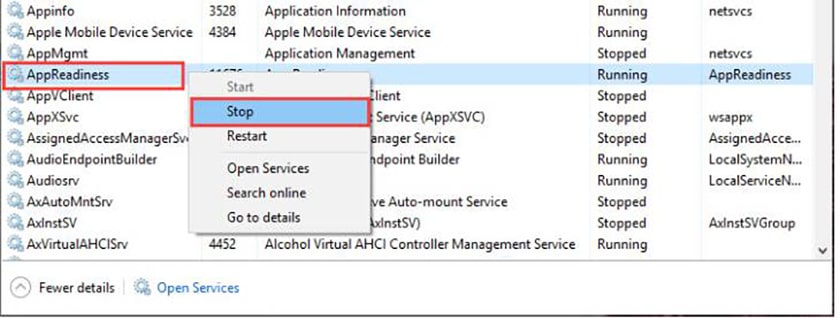
- Bước 4: Bạn tìm và nhấn đúp chuột vào AppReadiness.
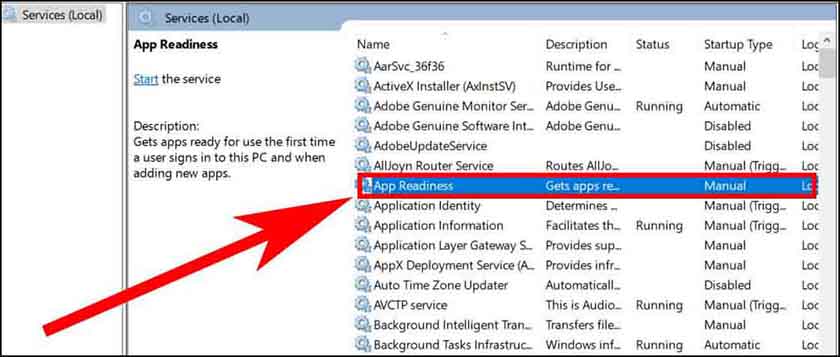
- Bước 5: Chọn tab General → ở mục Startup type, bạn chọn giá trị Disabled → Nhấn OK để xác nhận.
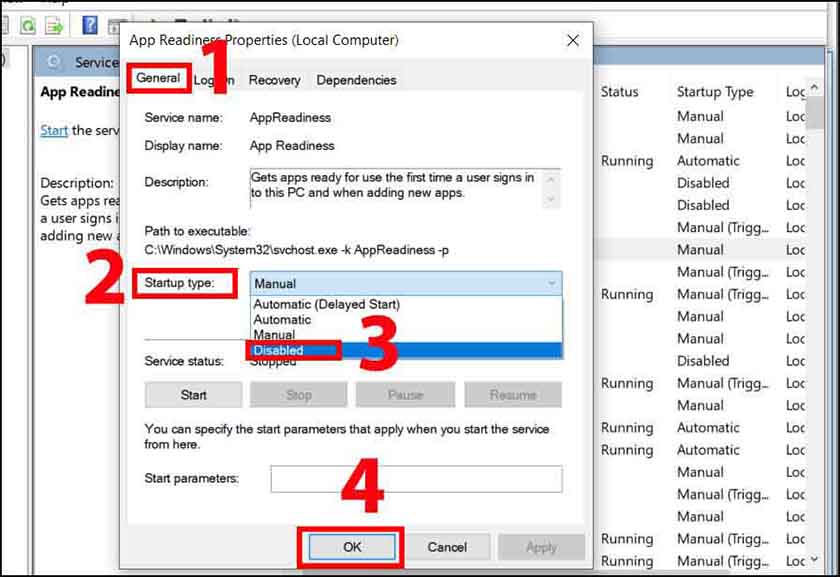
Vô hiệu hóa tạm thời card màn hình rời (nếu có)
- Bước 1: Vào chế độ Safe Mode.
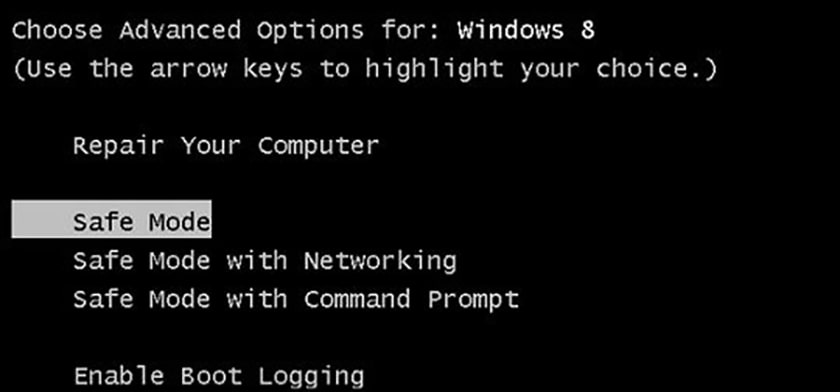
- Bước 2: Nhấn cùng một lúc tổ hợp phím Windows + R để mở phần mềm Device Manager → Gõ lệnh devmgmt.msc → Nhấn OK.
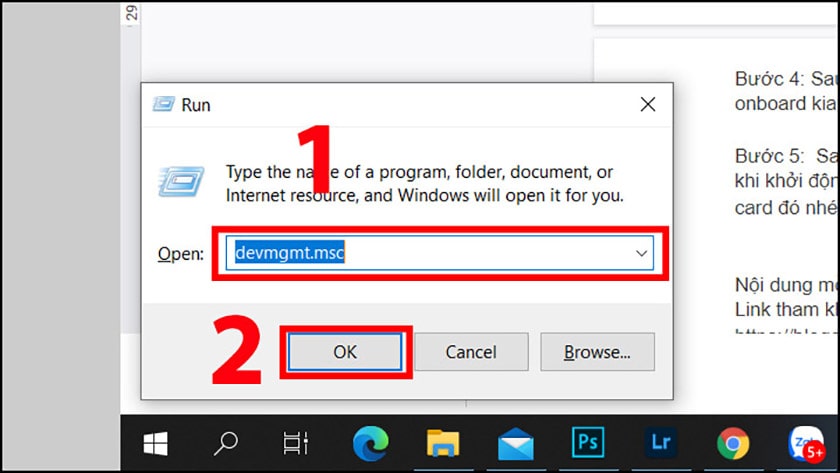
- Bước 3: Trong mục Display adapter, nhấp chuột phải vào card màn hình rời đang sử dụng → Chọn Disable device để vô hiệu hóa.
Sau đó, bạn khởi động lại máy tính và kiểm tra màn hình đen đã được khắc phục hay chưa. Hoặc nếu như bạn tiếp tục thực hiện tương tự trên card màn hình còn lại.
- Bước 4: Sau khi bạn đã tiếp cận được việc vô hiệu hóa tạm thời card màn hình mà màn hình vẫn bị đen thì rất có thể nguyên do chẳng phải card màn hình. Bạn nên thực hiện Enable device bằng cách làm lại bước 3.
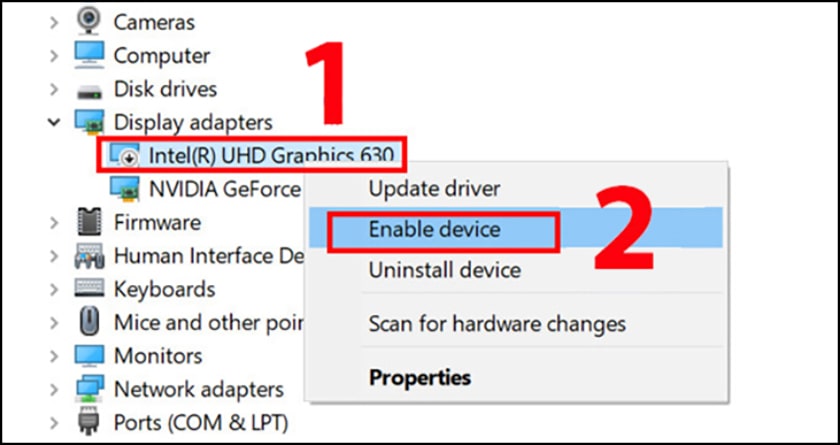
Trang bị tản nhiệt nếu máy hoạt động quá công suất
Khi laptop hoạt động quá tải, thường xuyên bị quá nhiệt thì dễ dẫn đến việc màn hình bị đen. Bạn có thể nhận thấy dễ dàng khi mở một ứng dụng đồ họa nặng nào đó và lỗi bỗng dưng được kích hoạt.
Để khắc phục được tình trạng quá tải này, bạn nên mang máy đi vệ sinh, thay keo tản nhiệt hoặc nâng cấp máy mạnh lên.

Gỡ phần mềm gây xung đột
Xung đột phần mềm trên laptop rất thường hay xảy ra và có thể khiến cho màn hình laptop bị đen. Để khắc phục được tình trạng này, bạn có thể thực qua qua các bước:
- Bước 1: Khởi động lại máy tính và vào chế độ Safe Mode.
- Bước 2: Gỡ bỏ phần mềm bạn vừa cài đặt hoặc lạ.
- Bước 3: Khởi động lại máy tính và sử dụng như bình thường.
Sử dụng Windows bản quyền
Để giúp khắc phục được màn hình laptop bị đen thì bạn tốt nhất nên sử dụng phiên bản Windows bản quyền. Không khuyến khích bạn tải về các phiên bản crack và sử dụng phiên bản có bản quyền để được hỗ trợ tốt nhất.
Trên đây là hướng dẫn giúp bạn khắc phục lỗi màn hình laptop HP bị đen trên Windows nhanh chóng và hiệu quả. Hy vọng các bạn thực hiện theo và đạt được kết quả như mong muốn.






