Tải Zoom cho macbook – Download Zoom cloud meeting cho mac
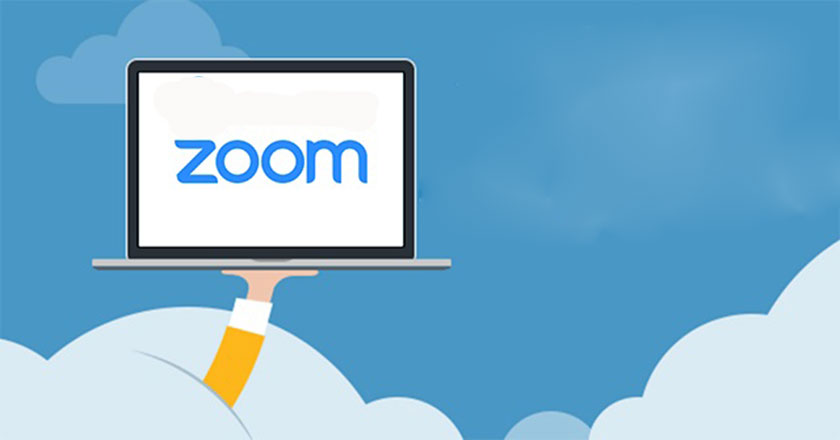
Tình hình dịch bệnh Covid 19 ngày càng diễn biến phức tạp, mọi người dân đều phải ở nhà để phòng chống dịch. Do đó, việc học tập và làm việc đều sẽ bị gián đoạn, nhưng rất may cho chúng ta là đã có phần mềm hỗ trợ học làm việc trực tuyến ngay tại nhà trên Zoom. Chính vì thế, bài viết sau đây sẽ hướng dẫn bạn các bước tải Zoom cho Macbook chi tiết nhé!
Ứng dụng Zoom Cloud Meeting là gì?
Zoom hiện nay được biết đến là một trong những công cụ hàng đầu với nền tảng hội họp trực tuyến qua video và âm thanh, cho phép nhiều người được kết nối với nhau để có thể làm việc, học tập, ghi lại cuộc họp, có thể để lại bình luận và chia sẻ màn hình của mình với người khác trên nhiều thiết bị trong một khoảng cách rất xa. Do đó, việc tải Zoom Cloud Meeting cho máy tính là điều rất cần thiết trong thời buổi dịch bệnh như hiện nay.
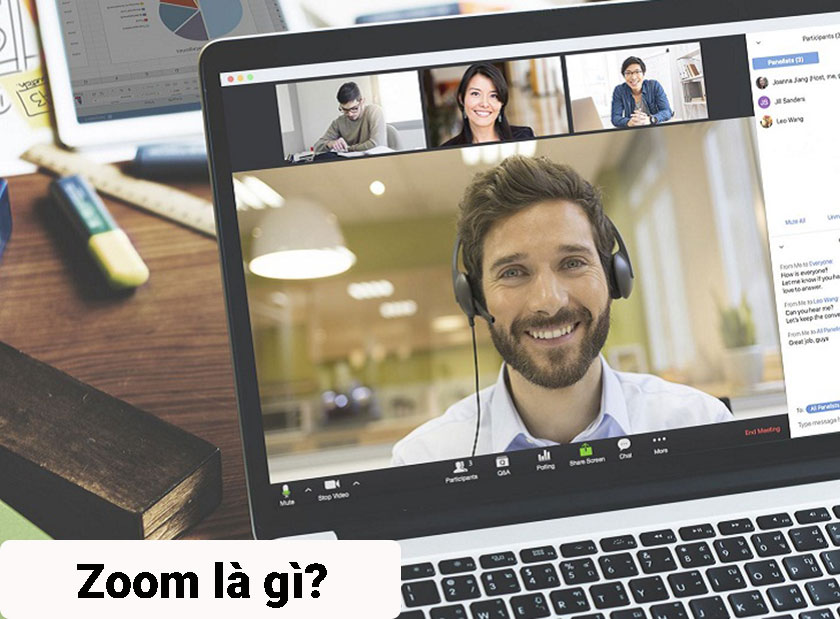
Với điều kiện là mọi người dùng cần phải có ID và pass của cuộc họp, trang bị ít nhất một thiết bị di động điện tử như điện thoại thông minh, máy tính, máy tính bảng đồng thời cũng cần phải kết nối wifi hoặc dữ liệu để có thể sử dụng được.
Trong khi thực hiện cuộc họp hoặc buổi giảng dạy, mỗi cá nhân có thể tắt micro trên thiết bị của mình để không làm ảnh hưởng đến mọi người xung quanh. Phần mềm cũng hỗ trợ số lượng người tham gia lên đến 1.000 người và số lượng này sẽ phụ thuộc vào số tiền bạn chi trả cho tài khoản Zoom.
Các tính năng nổi bật của Zoom
Vào năm 2019, theo như báo cáo của Owl Labs thì Zoom được người dùng vô cùng yêu thích và sử dụng rộng rãi bởi giao diện đơn giản, dễ sử dụng và mang đến nhiều tính năng nổi bật như sau:
- Có thể ghi lại toàn bộ cuộc họp và sao lưu trên đám mây
- Có thể chia sẻ màn hình trên tất cả các thiết bị sử dụng
- Trò chuyện với nhau qua lại bằng chat
- Phát biểu ý kiến bằng micro
- Người quản lý cuộc họp có thể tắt mic bất kỳ người tham gia nào
- Tải file dữ liệu
- …..
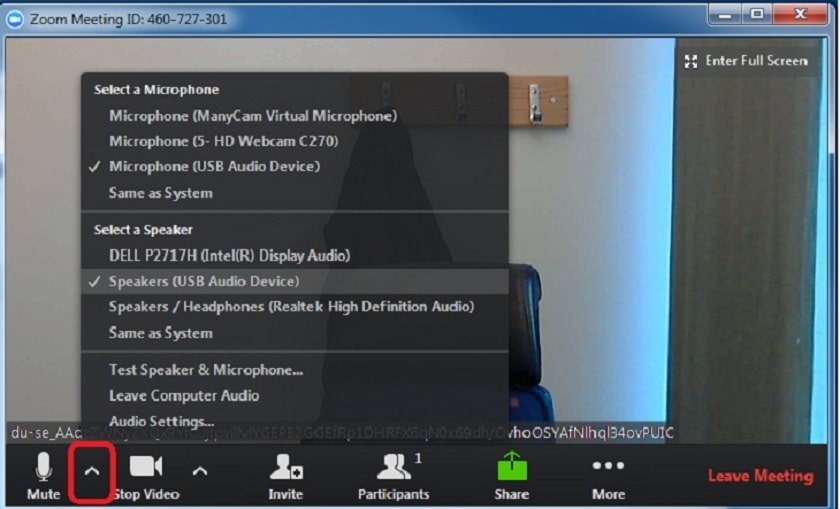
Hướng dẫn tải Zoom cho Macbook chi tiết
Download Zoom Cloud Meeting cho Mac
Để Zoom hoạt động mượt mà, máy tính của bạn phải từ macOS 10.7 trở lên và trước khi cài đặt ứng dụng về máy, bạn cũng cần phải điều chỉnh các cài đặt trong Security & Privacy để cho phép ứng dụng được tải xuống không chỉ từ App Store mà còn từ nhiều phương tiện khác. Do đó, bạn hãy thực hiện theo như những hướng dẫn chi tiết cách tải Zoom về máy tính sau đây:
- Bước 1: Click chuột chọn vào biểu tượng quả táo nằm ngay ở góc trên trái trên cùng màn hình. Sau đó nhấn chọn vào System Preferences.
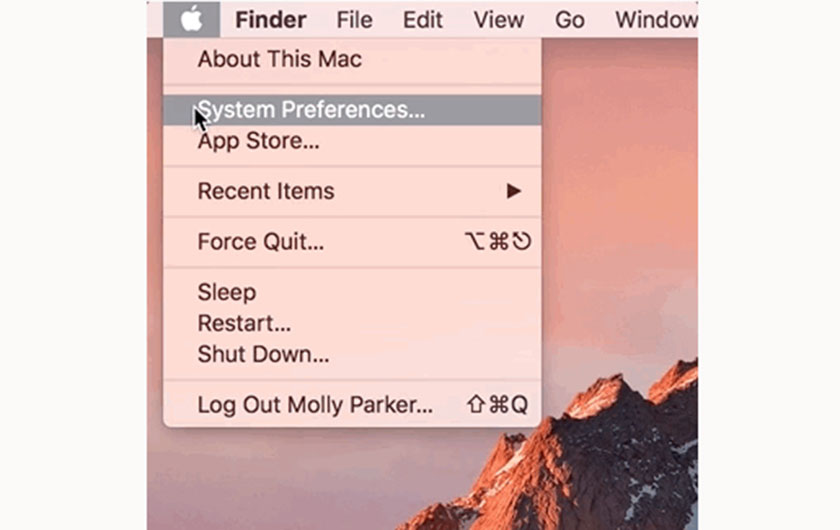
- Bước 2: Tiếp đến, chọn vào Security & Privacy > rồi chọn General.
- Bước 3: Ngay ở góc dưới bên trái màn hình, nhấp vào biểu tượng khóa. Sau đó nhập mật khẩu và chọn vào Unlock.
- Bước 4: Bên dưới mục Allow apps downloaded from, tích vào tùy chọn App Store and identified developers và nhấn vào biểu tượng khóa
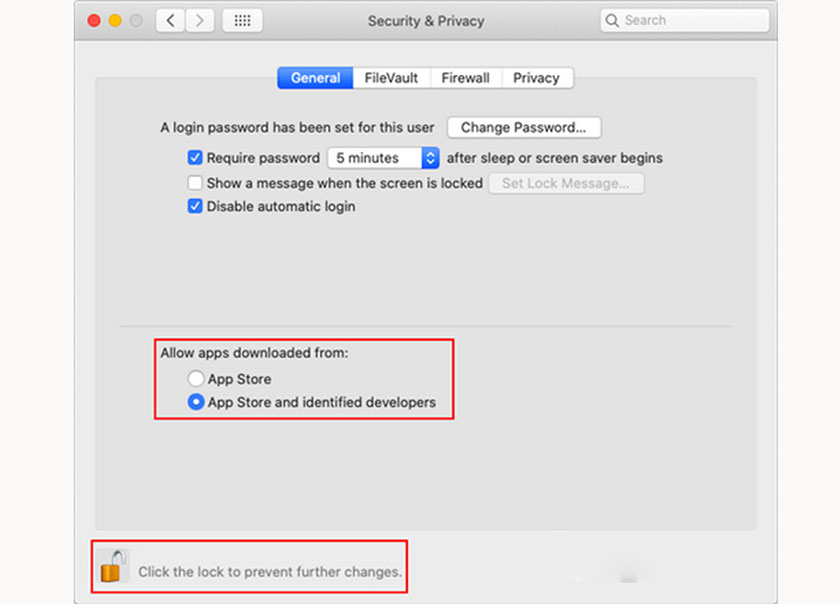
Cách tải Zoom cho Macbook
- Bước 1: Tải về file cài đặt Zoom
- Bước 2: Click chuột chọn vào nút Download. Nút nằm ngay bên dưới Zoom Client for Meetings.
- Bước 3: Ngay trong thư mục Downloads. Mọi người hãy nhấp đúp chuột vào file có đuôi PKG trong thư mục để mở tệp.
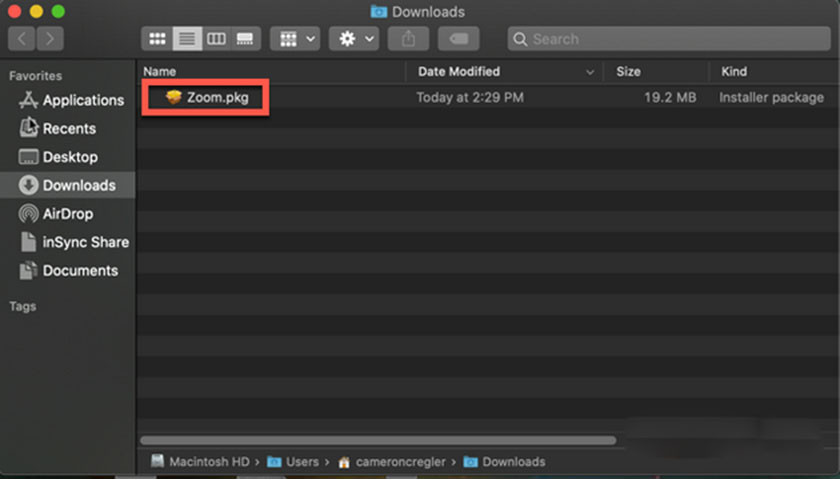
- Bước 4: Tiếp tục chọn vào Continue
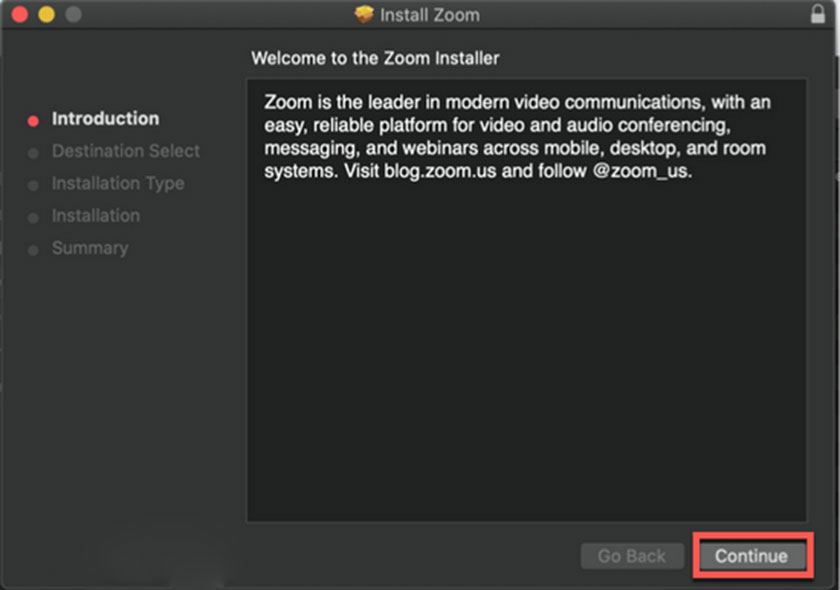
- Bước 5: Trong giao diện màn hình tiếp theo. Người dùng có thể click chuột chọn vào Install for all users of this computer hoặc Install only for me. Sau đó tiếp tục click Continue.
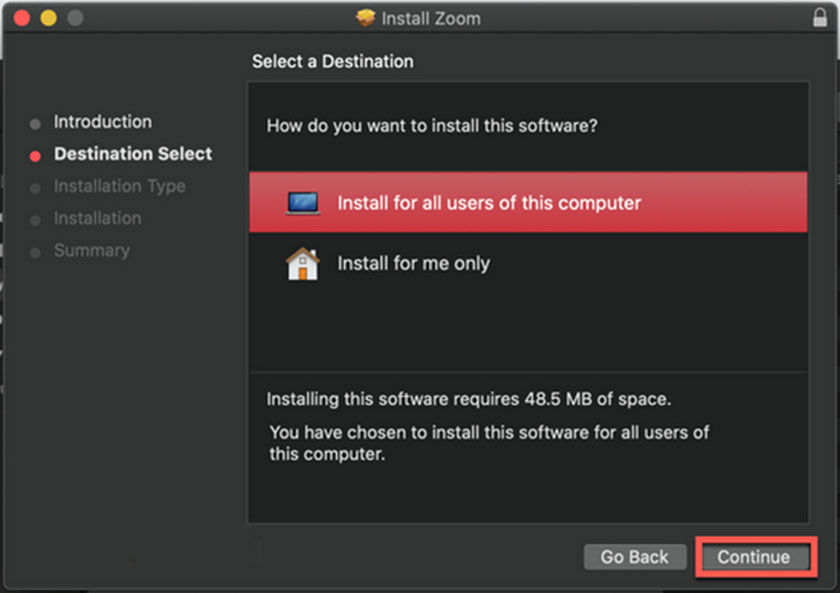
- Bước 7: Chọn vào Install.
Nếu ở bước 5, bạn chọn vào Install for all users of this computer thì đến bước này, bạn hãy nhập thông tin đăng nhập của quản trị viên vào thiết bị và click chọn Install Software.
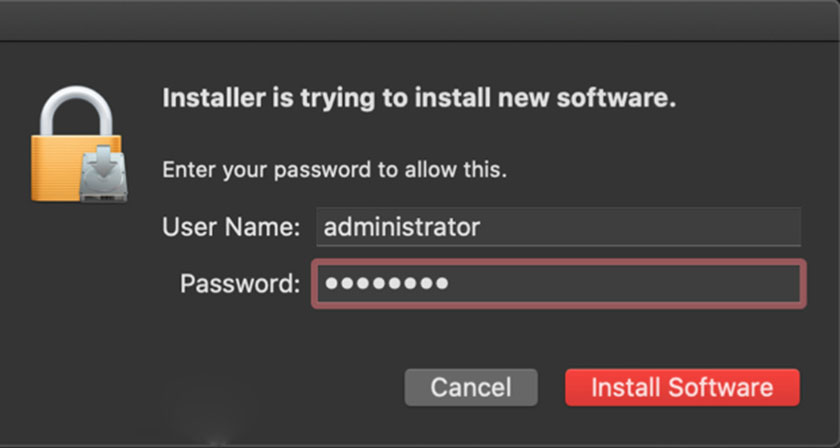
- Bước 8: Sau khi quá trình cài đặt Zoom thành công, bạn cần ấn Close.
Hướng dẫn thực hiện cuộc gọi đầu tiên trong Zoom cho Mac
Sau khi đã tải và cài đặt Zoom thành công trên Macbook. Bạn đã có thể bắt đầu tham gia cuộc họp ngay lập tức. Nhưng nếu chưa có tài khoản, bạn hãy click vào Sign In để đăng ký một tài khoản Zoom cho mình nhé!
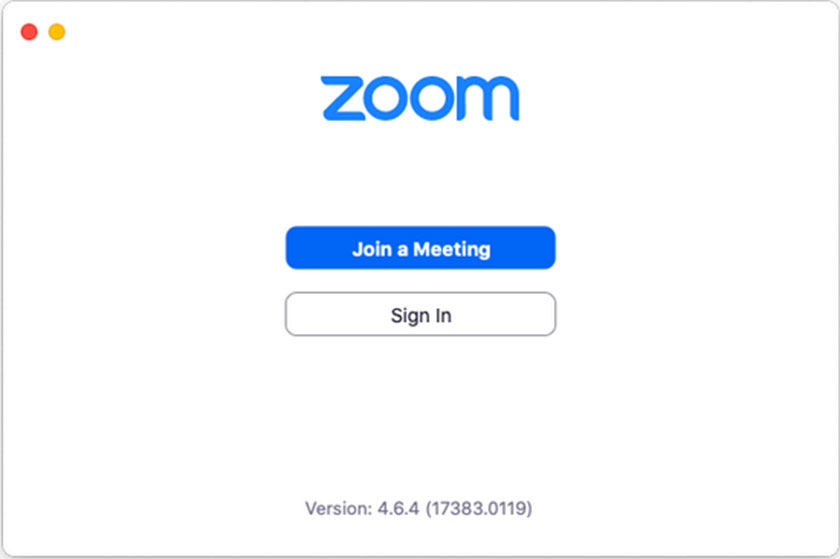
Bây giờ, bạn hãy click vào Open zoom.us.app để mở ứng dụng Zoom trên máy Macbook của mình. Sau đó, để thực hiện cuộc gọi đầu tiên bạn chỉ cần ấn chọn vào New Meeting. Tại đây, bạn chọn vào Start with a video hoặc Use personal meeting ID là được nhé!
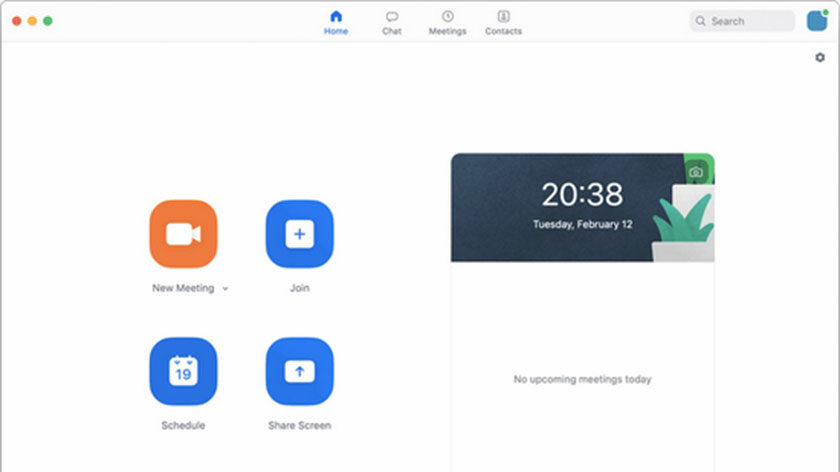
Hy vọng các bước hướng dẫn chi tiết trên sẽ giúp bạn tải Zoom cho Macbook thành công nhé!






