Cách sửa lỗi ổ cứng bị unallocated dễ dàng và nhanh chóng

Trong quá trình sử dụng máy tính, có bao giờ bạn gặp trường hợp ổ cứng bị unallocated chưa. Đây là lỗi mà bất kỳ ai sử dụng ổ cứng nằm ngoài hệ thống không thể truy cập được dữ liệu. Lúc này bạn đừng quá lo lắng hãy bình tĩnh xem bài viết dưới đây để sửa lỗi ổ cứng bị unallocated nhé.
Xem thêm:
Ổ cứng bị Unallocated là gì?
Ổ cứng bị unallocated (không gian chưa được phân bổ) là một trạng thái mà không có phân vùng nào được xác định hoặc được sử dụng trên ổ cứng đó. Khi ổ cứng unallocated, không có hệ thống tệp hay dữ liệu nào được ghi vào phân vùng đó.
Có một số nguyên nhân có thể dẫn đến trạng thái unallocated. Một số ví dụ bao gồm:
- Lỗi trong quá trình cài đặt hệ điều hành: Khi bạn cài đặt hệ điều hành mới hoặc thực hiện quá trình cài đặt lại, có thể xảy ra lỗi gây ra việc xóa hoặc unallocate phân vùng hiện có trên ổ cứng.
- Lỗi phân vùng: Các lỗi phân vùng như lỗi trong quá trình thay đổi kích thước phân vùng, chia lại phân vùng hoặc di chuyển phân vùng có thể dẫn đến tình trạng unallocated.
- Lỗi phần mềm hoặc phần cứng: Một số lỗi phần mềm hoặc phần cứng có thể gây ra sự mất mát thông tin về phân vùng và dẫn đến trạng thái unallocated.
Những dấu hiệu cho thấy ổ cứng bị unallocated
Khi ổ cứng của bạn đã gặp phải tình trạng Unallocated, thì sẽ có rất nhiều khả năng sẽ xảy ra. Và một khi ổ cứng của bạn đã bị Unallocated, thì sẽ có những dấu hiệu sau đây:
- Ổ đĩa không thể format như bình thường, điều này thường xuất hiện ở những ổ đĩa mới. Nếu như điều này xảy ra, bạn hãy thử dùng công cụ Diskpart để định dạng lại ổ cứng nhé. Tình trạng xuất hiện tương tự trên USB bị unallocated,
- Disk Management unallocated space greyed out: bạn gặp phải tình trạng này xuất hiện ở bên trong Disk Management. Hãy sử dụng MiniTool để phân vùng lại và thiết lập ổ cứng mới,
- Ổ cứng ngoài hoặc thứ hai không nhận, không hiển thị do bị Unallocated. Sự có này xảy ra có thể là do driver của bạn. Vì vậy bạn hãy thử cài đặt lại driver ổ cứng,
- Unallocated hard drive Windows 10: Đây là vấn đề khá phức tạp và hãy theo dõi tiếp bài viết bên dưới để khắc phục nhé.
Tổng hợp 10 cách sửa lỗi ổ cứng bị unallocated
Nếu như ổ cứng của bạn gặp phải những nguyên nhân trên thì hãy tham khảo 10 cách hiệu quả 100% dưới đây nhé.
Khắc phục bằng cách sử dụng Disk Management
Nếu như bạn vừa mới cài đặt ổ cứng thứ hai nhận thấy được thông báo rằng ổ cứng đã bị Unallocated, thì hãy tạo vùng ổ đĩa mới bằng Disk Management.
Đây là công cụ của Windows hỗ trợ bạn phân vùng quản lý ổ cứng. Để sử dụng hãy làm theo những bước bên dưới đây:
- Bước 1: Nhấn chọn tổ hợp phím “Windows + X“. Tiếp theo bạn tìm và chọn Disk Management.
- Bước 2: Khi cửa sổ Disk Management hiển thị ra, bạn hãy xác nhận vùng đã bị Unallocated
- Bước 3: Nhấp chuột phải vào và chọn tiếp “New Sample Volume“.
- Bước 4: Sau đó, bạn tùy chọn kích thước của ổ mới và chọn chữ cái tượng trưng.
- Bước 5: Và thế là bạn đã có thể phân vùng thành công rồi.
Lưu ý rằng cách làm này sẽ làm mất đi dữ liệu hay tập tin cũ của bạn. Do đó trước khi bạn thực hiện thì hãy sao lưu lại những dữ liệu quan trọng.
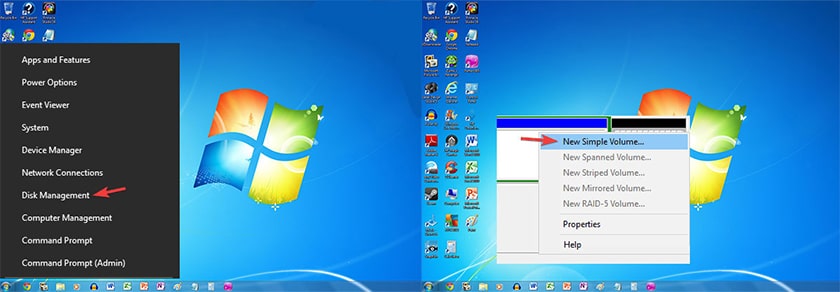
Khắc phục bằng Prompt và Diskpart
Nếu như ổ cứng thứ hai của bạn gặp trường hợp Unallocated, bạn có thể khắc phục sự cố bằng cách sử dụng lệnh Diskpart hoặc lệnh Prompt.
Lưu ý lệnh Diskpart có thể xóa hết dữ liệu của bạn nếu như không cẩn thận. Sử dụng lệnh Diskpart bằng lần lượt các bước sau:
Nhấn tổ hợp phím “Windows + X và chọn vào Command Prompt bằng quyền quản trị. Sau đó, bạn hãy thực hiện chạy những lệnh dưới đây:
- diskpart
- list volume
- select volume X
- delete volume
- delete volume override
- list volume
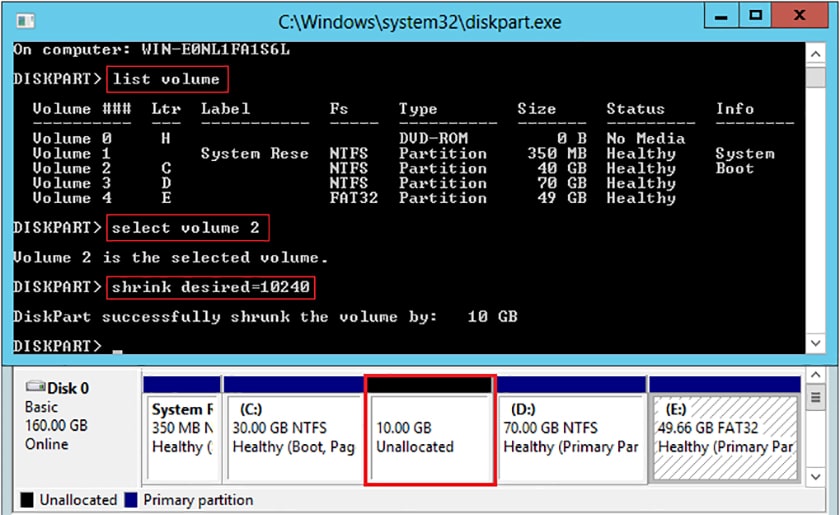
Chú ý đến kích thước của ổ cứng đúng vừa với dung lượng của vùng bị unallocated. Nếu chọn sai thì bạn sẽ mất dữ liệu đó. Sau đó, chạy Disk Management và tạo một ổ đĩa mới.
Khắc phục bằng MiniTool Partition Wizard
Ngoài hai cách trên ra còn một cách để sửa lỗi ổ cứng bị unallocated đó là sử dụng MiniTool Partition Wizard. Để thực hiện bạn hãy làm theo cách sau:
- Bước 1: Khởi động MiniTool Partition Wizard, phân vùng ổ đĩa.
- Bước 2: Sau đó, bạn chọn vào chuột phải vào nó Chuyển đổi Convert Dynamic Disk sang Basic Disk.
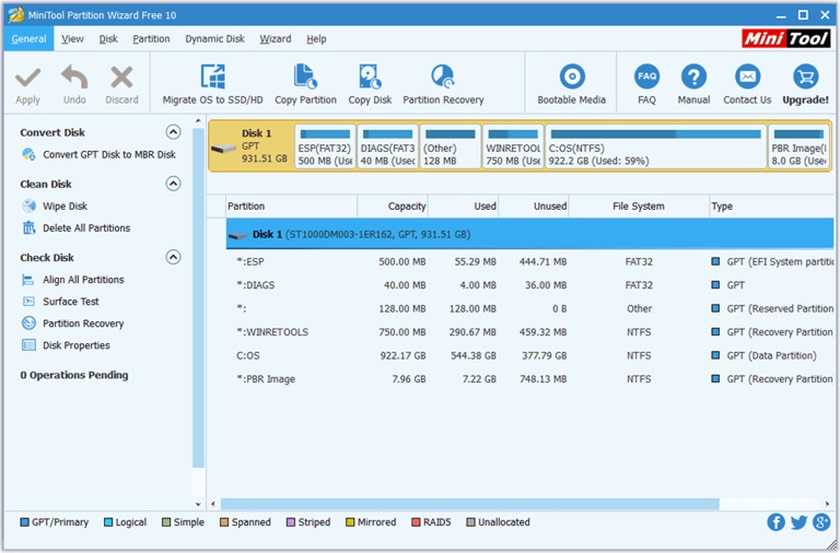
- Bước 3: Sau đó nhấp chọn vào biểu tượng Apply sau đó chọn Yes. Đến khi hoàn tất quá trình thì bạn chỉ cần chọn Restart Now.
- Bước 4: Sau khi máy tình đã khởi động lại đồng nghĩa với tình trạng unallocated đã biến mất.
Khắc phục bằng cách thay đổi tên ổ đĩa
Việc thay đổi tên ổ đĩa có vẻ vô lý nhưng đầy thuyết phục khi hiệu quả lại mang đến khá bất ngờ. Để có thể phục hồi ổ cứng bị unallocated bạn thực hiện lần lượt như sau:
- Bước 1: Mở công cụ Disk Management như bước trên
- Bước 2: Xác định ổ đĩa không hiển thị, nhấp chuột phải và chọn vào mục Change Drive Letter and Paths,
- Bước 3: Nhấp chọn Thay đổi,
- Bước 4: Và bạn thực hiện đặt ký tự tên mới và nhớ nhấn OK để lưu các thay đổi.
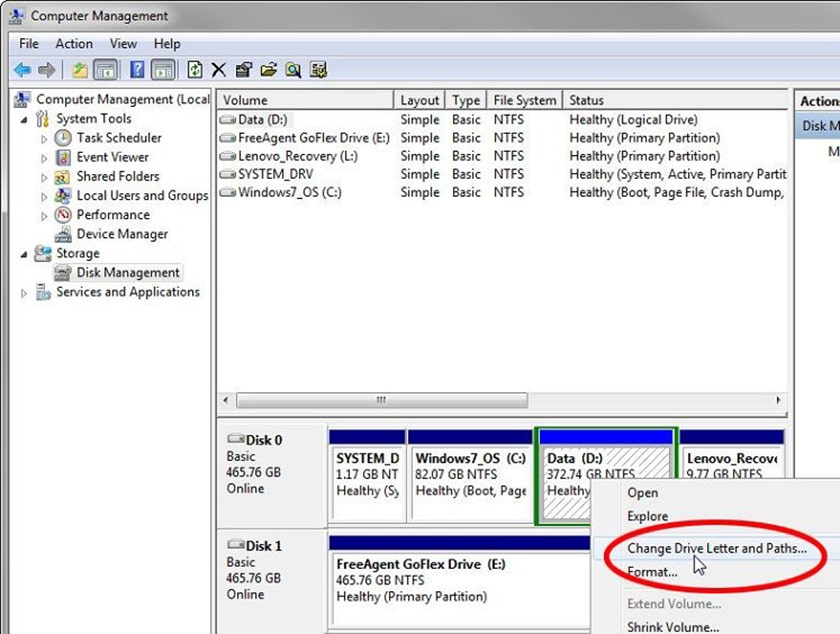
Khắc phục ổ cứng unallocated bằng cập nhật Driver qua Device Manager
Để truy cập vào Device Manager, bạn có thể thực hiện các bước sau:
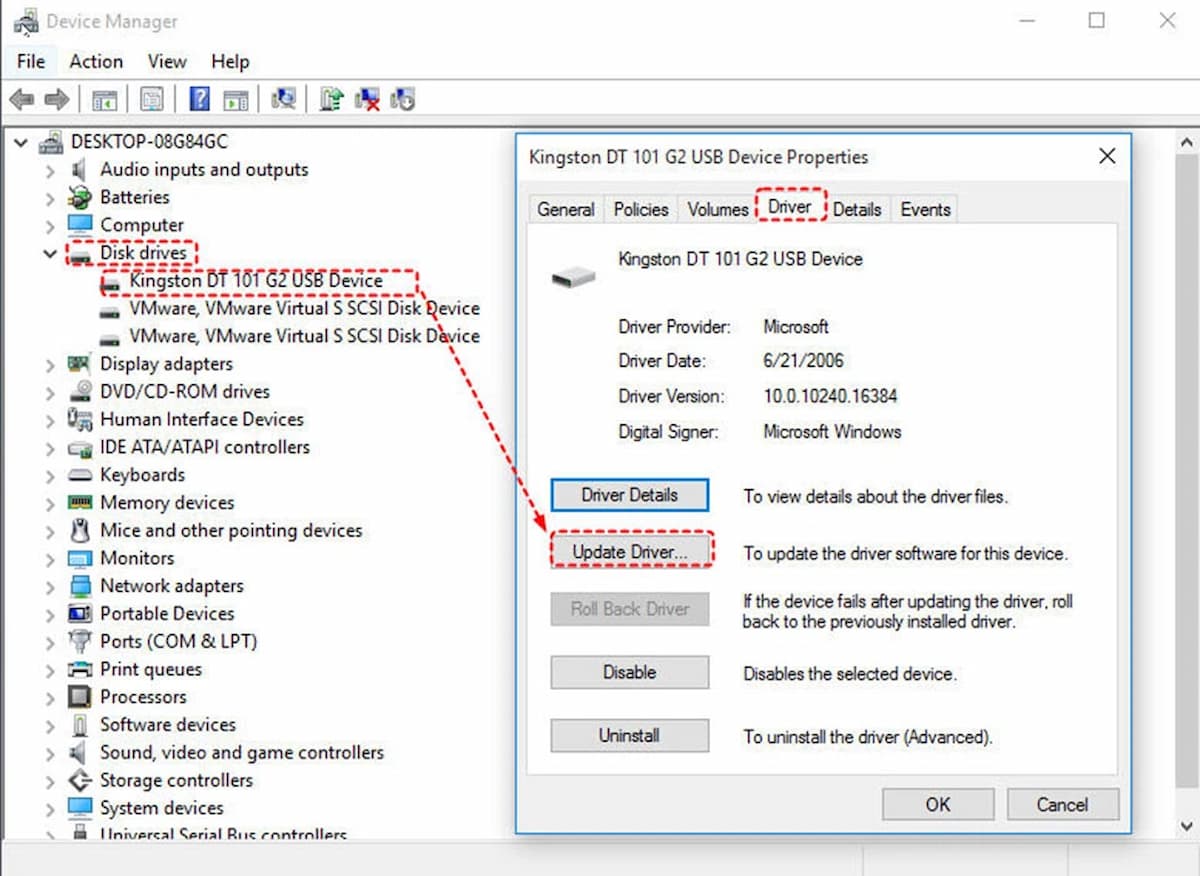
Bước 1: Nhấp vào nút “Start” và nhập “devmgmt.msc” vào ô tìm kiếm. Sau đó, nhấp vào kết quả tìm kiếm “Device Manager” để mở nó hoặc mở Control Panel và chọn mục “Device Manager” từ danh sách các tùy chọn.
Sau khi đã truy cập Device Manager, để cập nhật driver cho ổ cứng bị unallocated, làm theo các bước sau:
Bước 2: Nhấp chuột phải vào ổ cứng unallocated và chọn “Properties” từ menu hiển thị.
Bước 3: Trong cửa sổ Properties, chuyển đến tab “Driver” và nhấp vào nút “Update Driver“.
Nếu phương pháp này không hiệu qủa, bạn cũng có thể thử tải xuống driver mới nhất cho ổ cứng từ trang web chính thức của nhà sản xuất để cài đặt và cập nhật driver cho nó.
Sửa lỗi bên trong ổ cứng và lỗi hệ thống tệp
Để kiểm tra và sửa lỗi bên trong ổ cứng và lỗi hệ thống tệp, bạn có thể thực hiện theo các cách sau đây.
Chạy CHKDSK
Để kiểm tra và sửa lỗi ổ cứng unallocated, bạn có thể thực hiện các bước sau:
Nhấn tổ hợp phím “Windows + R” để mở hộp thoại Run. Sau đó, nhập “cmd” và nhấn Enter để mở cửa sổ Command Prompt. Hãy chắc chắn rằng bạn chạy Command Prompt với quyền quản trị.
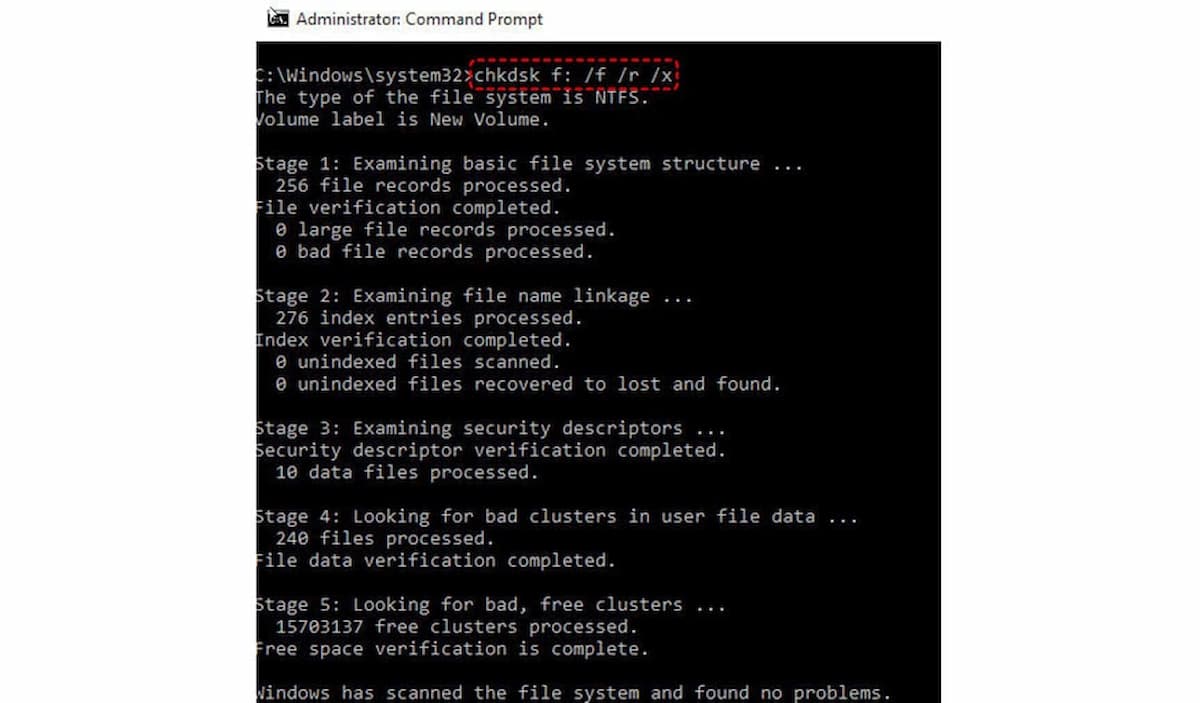
Trong cửa sổ Command Prompt, gõ lệnh “chkdsk f: /f /r /x” và nhấn Enter.
Trong lệnh trên:
- “f:” là định danh ổ cứng của bạn. Thay thế “f:” bằng ký tự đại diện cho ổ cứng unallocated của bạn.
- /f sửa các lỗi được tìm thấy trong phân vùng/ổ cứng.
- /r định vị các bad sector trên ổ cứng và khôi phục dữ liệu có thể đọc được. Lưu ý rằng một số dữ liệu không thể được khôi phục bằng cách này, vì vậy việc sao lưu dữ liệu định kỳ là quan trọng.
- /x buộc ổ đĩa phải được gỡ bỏ trước khi quá trình kiểm tra bắt đầu.
Sau khi nhập lệnh, hệ thống sẽ bắt đầu kiểm tra và sửa chữa các lỗi trên ổ cứng unallocated của bạn. Hãy chờ quá trình hoàn tất và làm theo hướng dẫn hiển thị trên màn hình.
Phần mềm AOMEI Partition Assistant
Nếu bạn không quen với các công cụ quản lý tích hợp của Windows, bạn có thể sử dụng công cụ bên thứ ba như AOMEI Partition Assistant để kiểm tra và sửa lỗi ổ cứng bị unallocated. Dưới đây là các bước để sử dụng AOMEI Partition Assistant:
Bước 1: Tải xuống và cài đặt AOMEI Partition Assistant từ trang web chính thức. Sau khi cài đặt xong, khởi động chương trình.
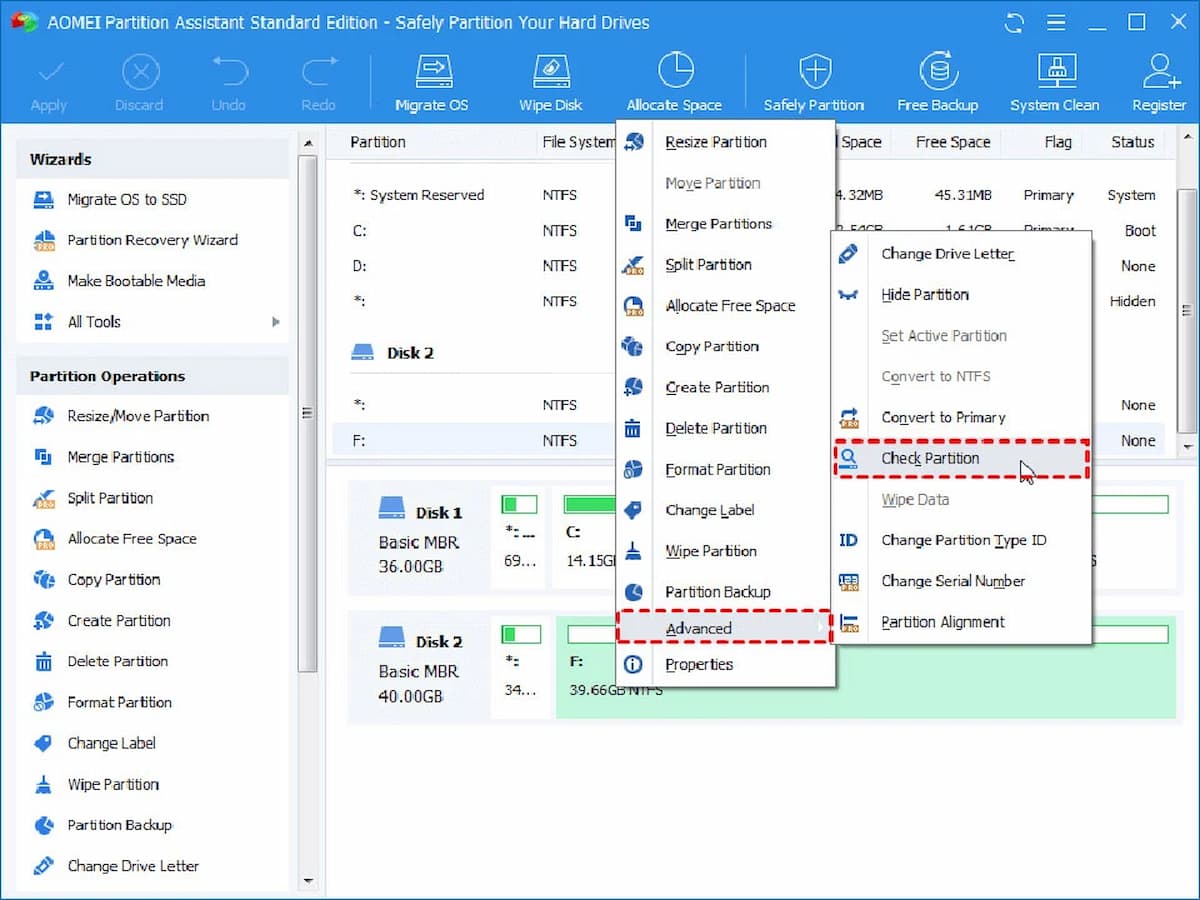
Bước 2: Nhấp chuột phải vào ổ cứng bị unallocated mà bạn muốn kiểm tra và chọn “Check Partition” trong mục “Advanced” (Nâng cao).
Bước 3: Trong cửa sổ “Check Partition“, bạn có thể chọn “Check partition and fix errors in this partition by using chkdsk.exe” hoặc các tùy chọn khác tùy thuộc vào nhu cầu của bạn. Nhấp vào “OK” và chờ quá trình hoàn thành.
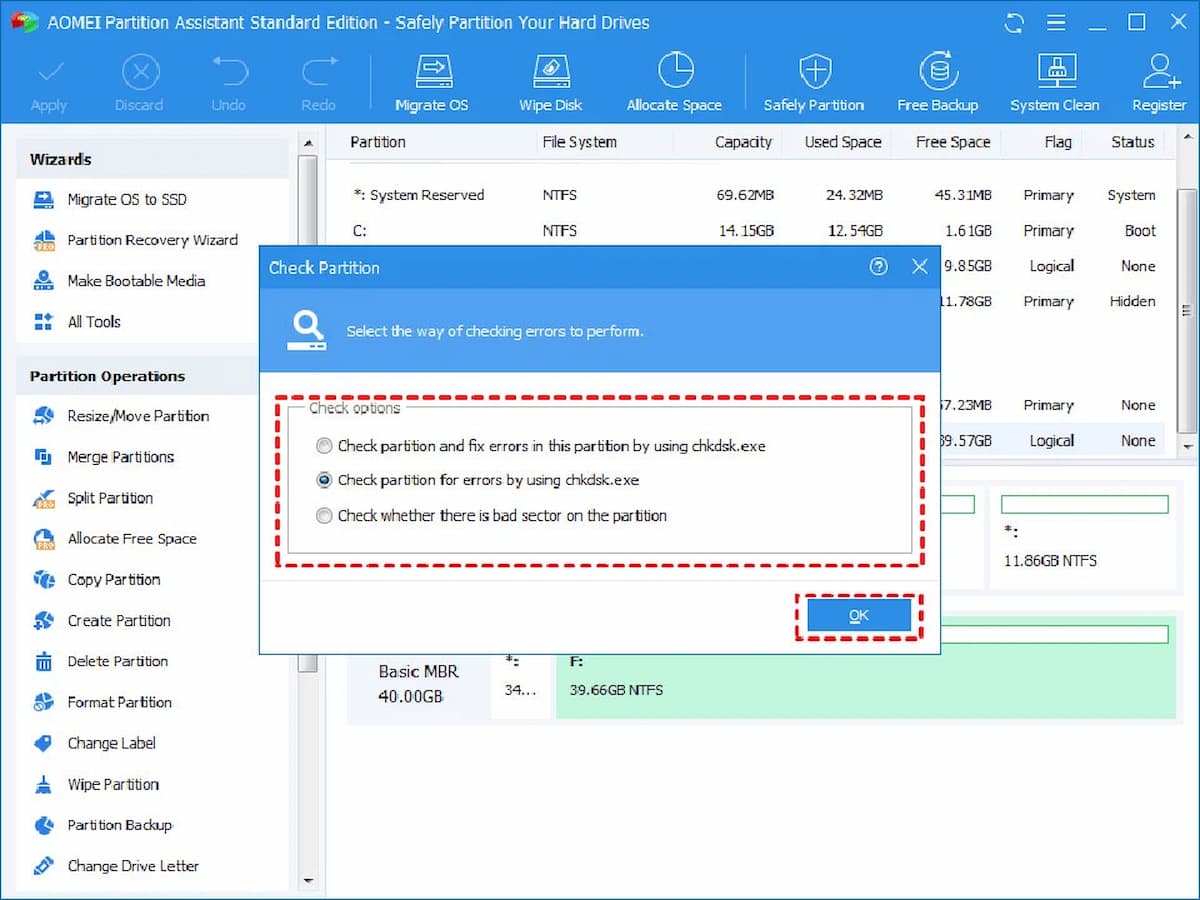
Một mẹo hữu ích khác là bạn cũng có thể nhấp chuột phải vào ổ cứng unallocated và chọn “Surface Test” để kiểm tra xem có bad sector nào không trên ổ cứng đó.
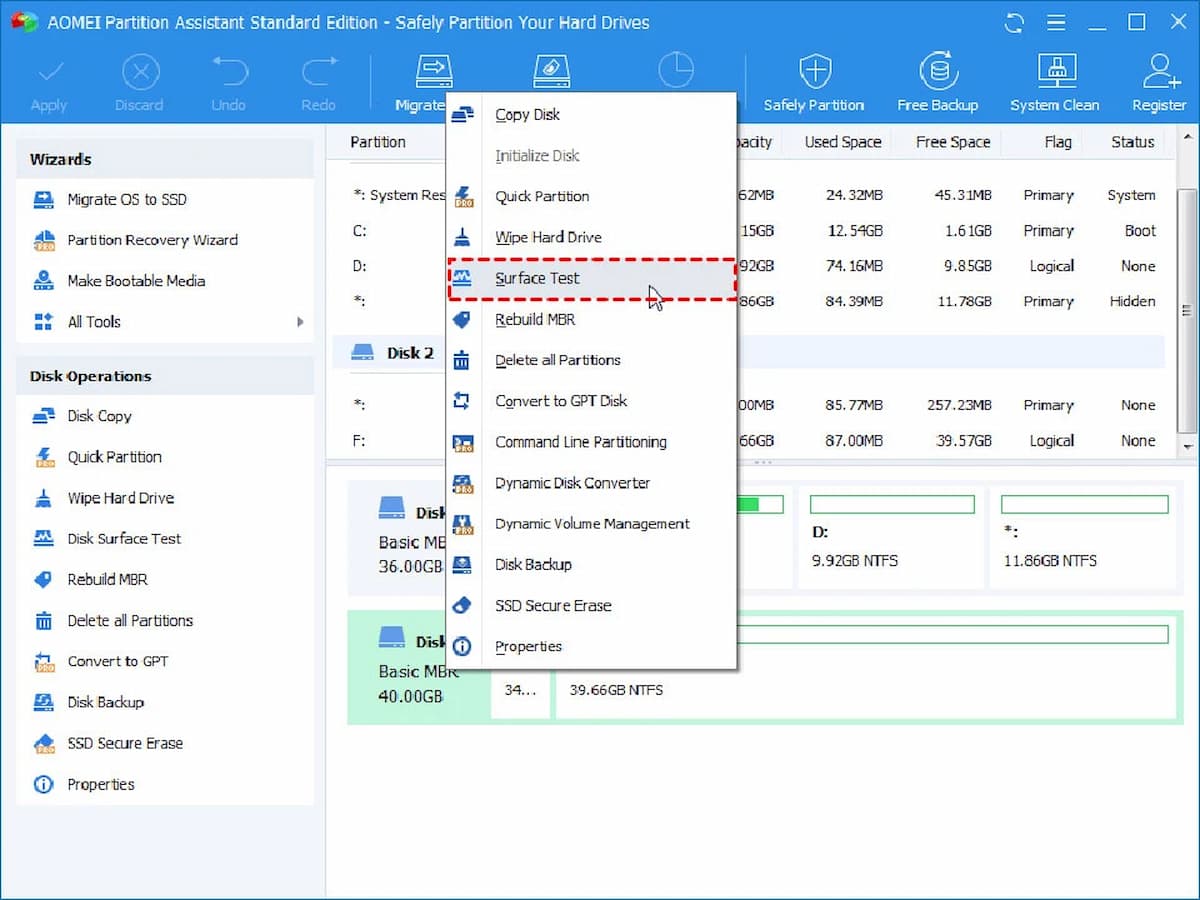
Sửa lỗi ổ cứng bị unallocated bằng phần mềm khôi phục phân vùng
Khi phân vùng ổ cứng bị xóa và trở thành không gian chưa được phân bổ (unallocated), bạn có thể nâng cấp từ phiên bản AOMEI Partition Assistant Standard lên phiên bản Professional để khôi phục phân vùng đã bị xóa. Quá trình này sẽ giúp bạn khôi phục lại dữ liệu, miễn là bạn không ghi đè bất kỳ dữ liệu mới lên phân vùng unallocated sau sự cố.
Dưới đây là các bước để khôi phục phân vùng unallocated bằng AOMEI Partition Assistant Professional:
Bước 1: Cài đặt và khởi chạy AOMEI Partition Assistant Professional. Sau đó, chọn “Partition Recovery Wizard“.
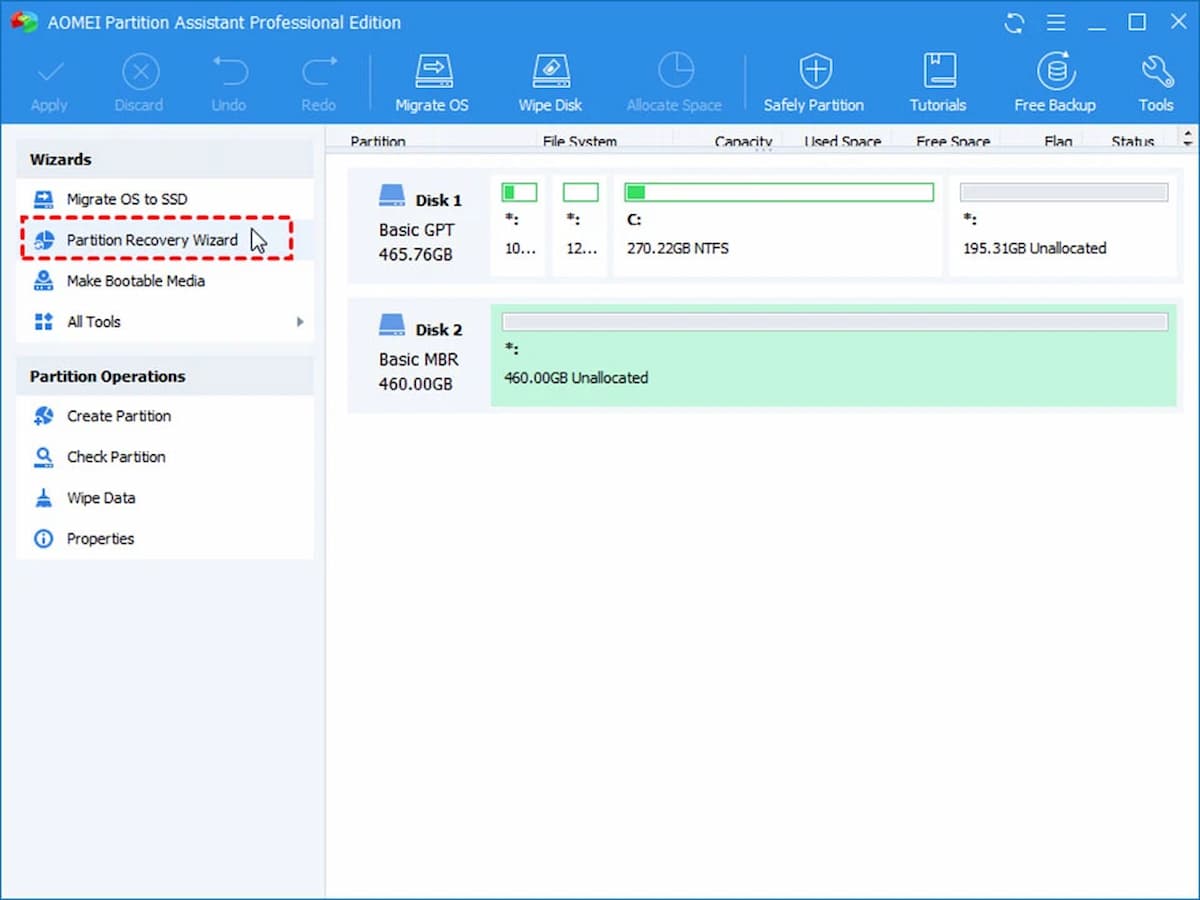
Bước 2: Chọn ổ cứng hoặc phân vùng bị unallocated và nhấp vào “Next“.
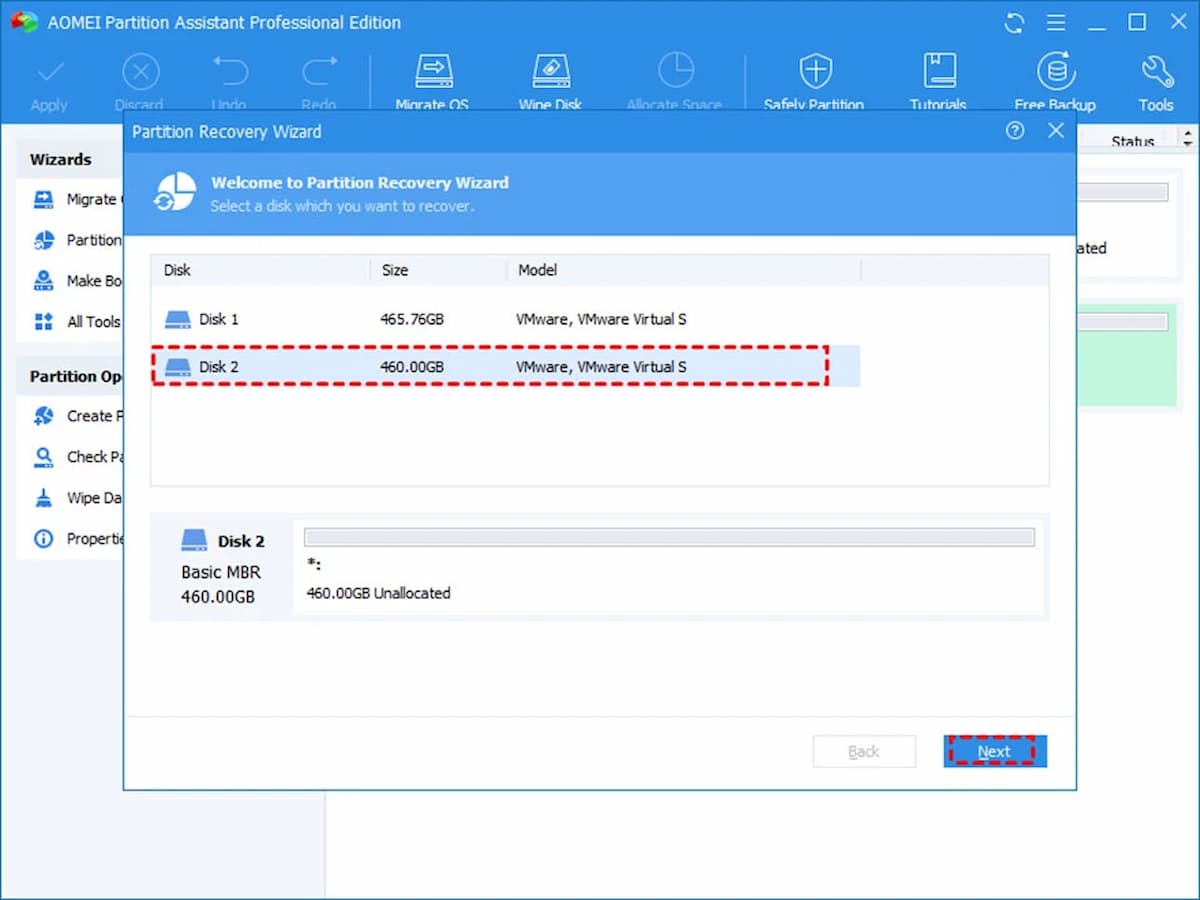
Bước 3: Trong cửa sổ tiếp theo, bạn có thể chọn phương pháp tìm kiếm phân vùng bị mất. Chọn một trong các phương pháp và nhấp vào “Next“. (Ở đây, ta chọn phương pháp đầu tiên).
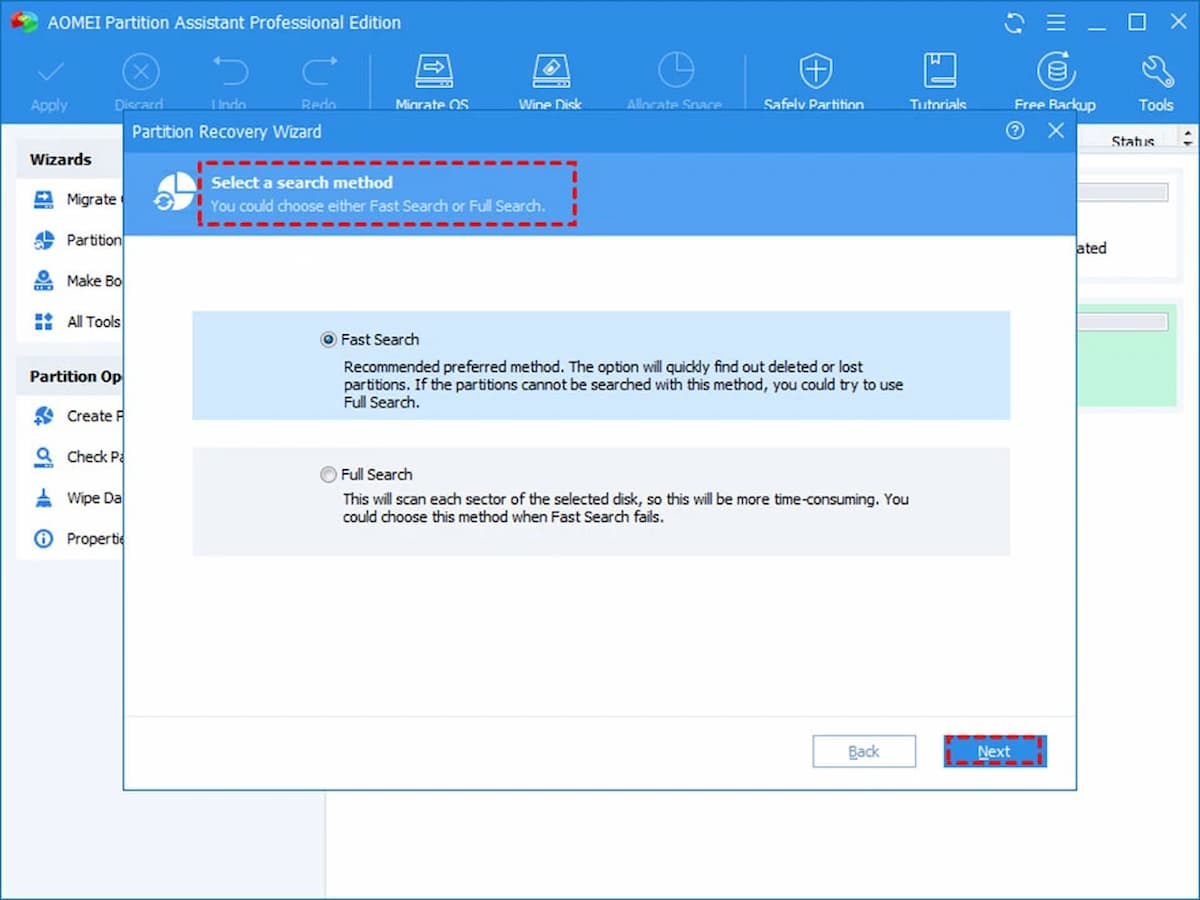
Bước 4: Đánh dấu phân vùng bị mất mà bạn muốn khôi phục và nhấp vào “Next“.
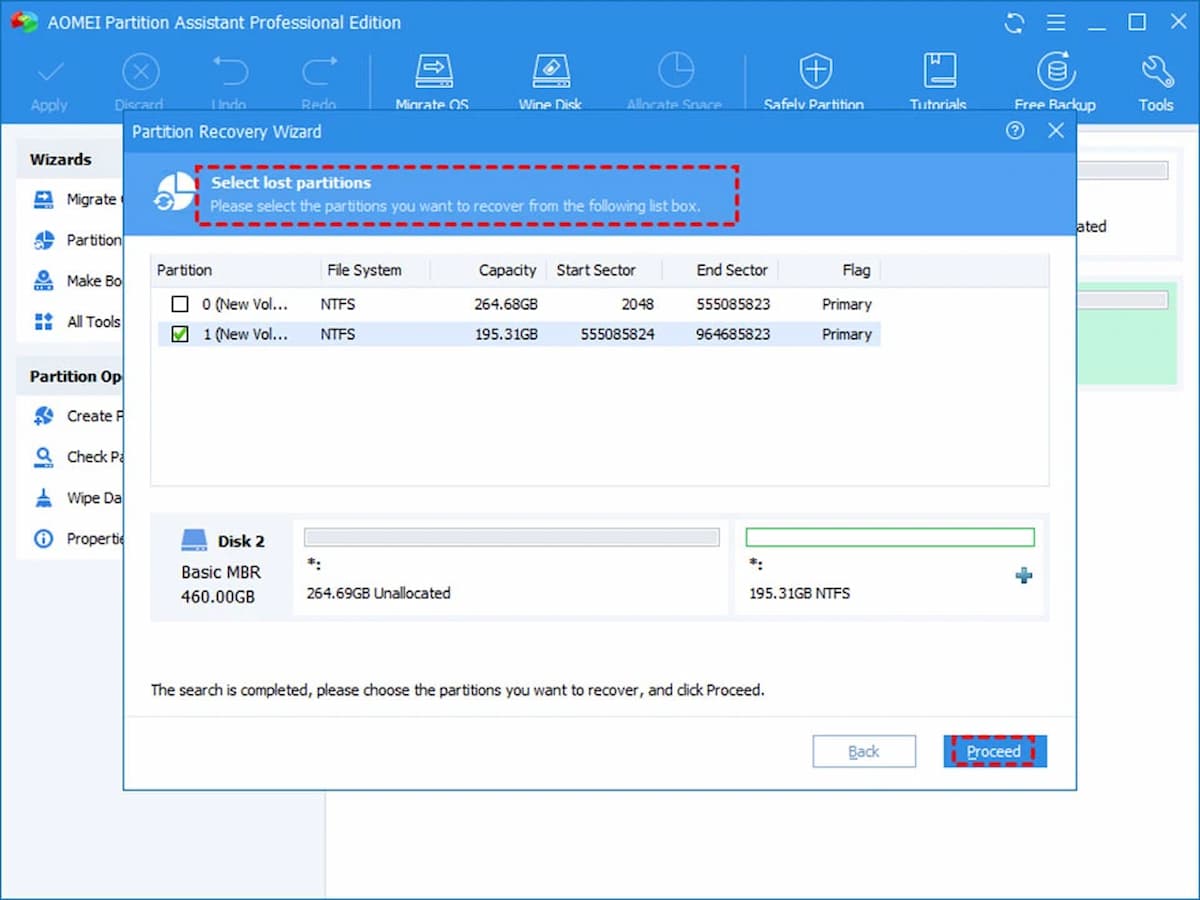
Bước 5: Khi quá trình khôi phục phân vùng bị mất hoàn tất, nhấp vào “Finish“.
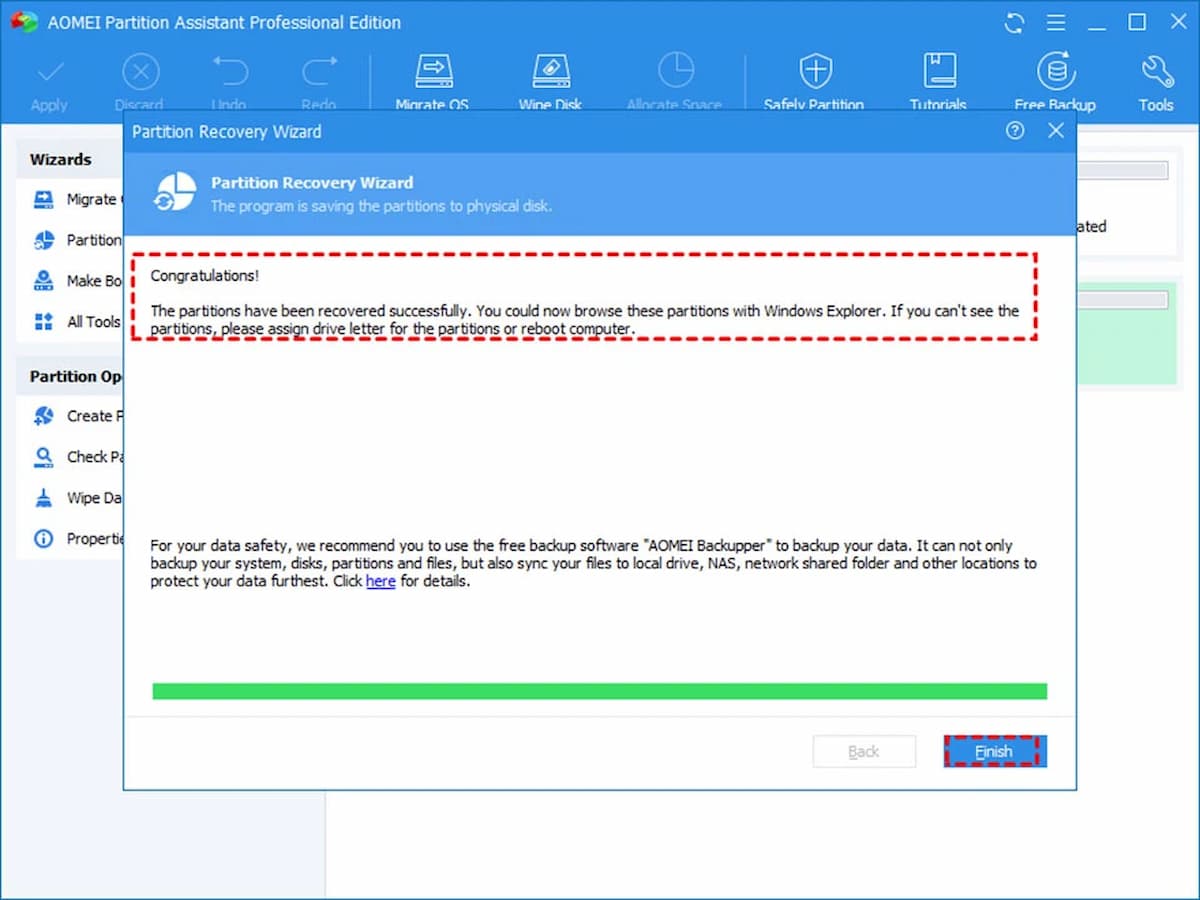
Sau đó, bạn sẽ thấy ổ cứng trước đây bị unallocated đã được khôi phục thành một ổ cứng bình thường với toàn bộ dữ liệu bên trong.
Khắc phục bằng cách tạo một phân vùng mới
Nếu các phương pháp sửa chữa ổ cứng bị unallocated trước đó không hoạt động, một phương pháp khác là tạo lại một phân vùng trên ổ cứng đó. Tuy nhiên, quá trình này sẽ xóa toàn bộ dữ liệu trên ổ cứng, vì vậy trước khi thực hiện, hãy đảm bảo đã khôi phục dữ liệu từ ổ cứng bị unallocated bằng phần mềm tin cậy. Sau đó, bạn có thể sử dụng trình quản lý phân vùng để tạo một phân vùng mới.
Dưới đây là các bước để tạo lại phân vùng trên ổ cứng bị unallocated bằng AOMEI Partition Assistant:
Bước 1: Chạy AOMEI Partition Assistant, nhấp chuột phải vào ổ cứng unallocated và chọn “Create Partition” (Tạo phân vùng).
Bước 2: Đặt tên cho phân vùng và chọn định dạng hệ thống tệp cho phân vùng theo ý muốn, sau đó nhấp vào “OK“.
Quay lại giao diện chính của AOMEI Partition Assistant, nhấp vào “Apply” (Áp dụng) để thực hiện thao tác.
Lưu ý: Quá trình này sẽ xóa toàn bộ dữ liệu trên ổ cứng. Vì vậy, hãy đảm bảo đã sao lưu dữ liệu quan trọng trước khi thực hiện.
Ngoài ra, bạn cũng có thể hợp nhất không gian chưa được phân bổ vào một phân vùng khác thông qua chức năng “Merge Partition” trong AOMEI Partition Assistant. Tuy nhiên, hãy lưu ý rằng việc này cũng có thể xóa dữ liệu trên phân vùng đích, vì vậy hãy đảm bảo đã sao lưu dữ liệu quan trọng trước khi thực hiện.
Tóm tắt
Trên đây là những thủ thuật máy tính hướng dẫn cách giúp bạn sửa lỗi ổ cứng bị unallocated. Nếu như bạn đã gặp phải tình trạng này đừng quá lo lắng mà hãy bình tĩnh thực hiện lần lượt các cách trên nhé.






