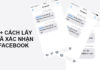Bạn đang muốn gộp ổ cứng để dễ dàng quản lý và sử dụng. Tuy nhiên bạn chưa biết cách gộp ổ cứng, cách gộp ổ đĩa làm sao cho đúng. Vậy thì đừng lo lắng thông qua bài viết này mình sẽ hướng dẫn các bạn cách gộp ổ cứng ssd, cách gộp ổ cứng trong win 7, cách gộp ổ cứng trong win 10 sao cho hiệu quả và dễ dàng nhất.
Xem thêm:
Tổng hợp cách gộp ổ cứng Win 10, 7 nhanh chóng
Hướng dẫn cách gộp ổ cứng win 7
Trước khi mình bắt đầu hướng dẫn các bạn cách gộp ổ cứng win 7 thì các bạn cần phải lưu ý những điều sau đây.
Chúng ta sẽ chỉ gộp được những ổ cứng nằm cạnh nhau, các ổ đĩa mà nằm cách nhau chúng ta không có cách nào có thể gộp được. Và lưu lý đặc biệt quan trọng nữa là các bạn hãy backup dữ liệu trước khi gộp ổ cứng vì khi gộp ổ cứng dữ liệu sẽ bị mất đi nhé.
- Bước 1: Các bạn click chuột phải vào My computer và chọn mange cho mình nhé. Nếu muốn nhanh hơn thì nhấn giữ tổ hỗ hợp phím window +r và gõ diskmgmt.msc.
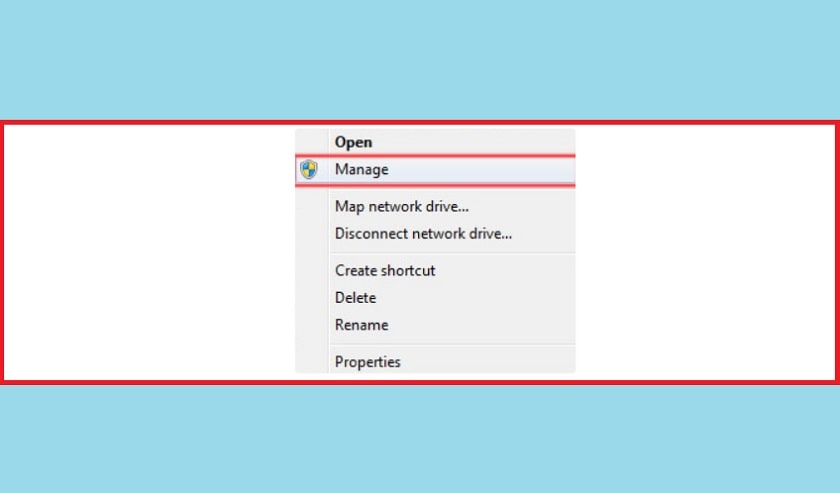
- Bước 2: Sau khi cửa sổ quản lý ổ cứng hiện ra các bạn tiếp tục chọn vào ô khu vực ổ mà bạn muốn gộp chung.
- Bước 3: Click chọn Delete Volume, sau khi click ổ đĩa của bạn sẽ được đưa về dịnh dạng mới chưa dùng được nhé mọi người.
- Bước 4: Cửa sổ cảnh báo dữ liệu trong ổ sẽ bị xóa bạn tiếp tục nhấn yes cho mình.
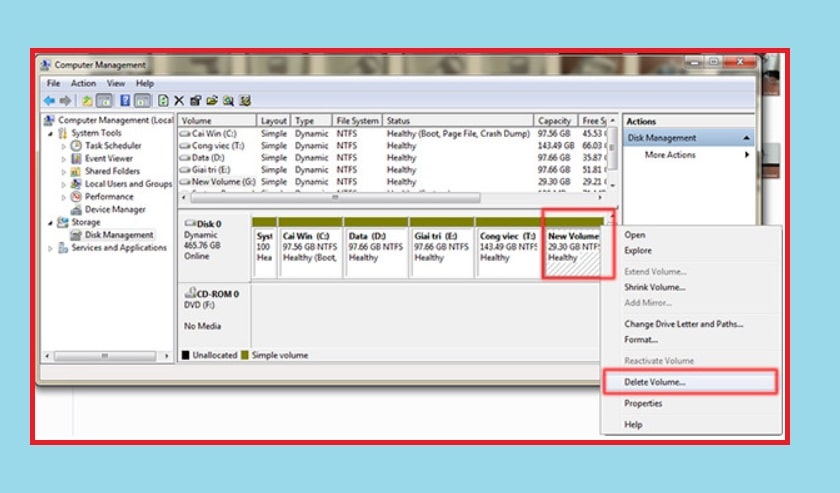
- Bước 5: Tiếp đến bạn chọn vào ổ mình muốn gộp và nhấn Extend Volume. Ngay sau đó một hộp thoại xuất hiện các bạn nhấn next nhé.
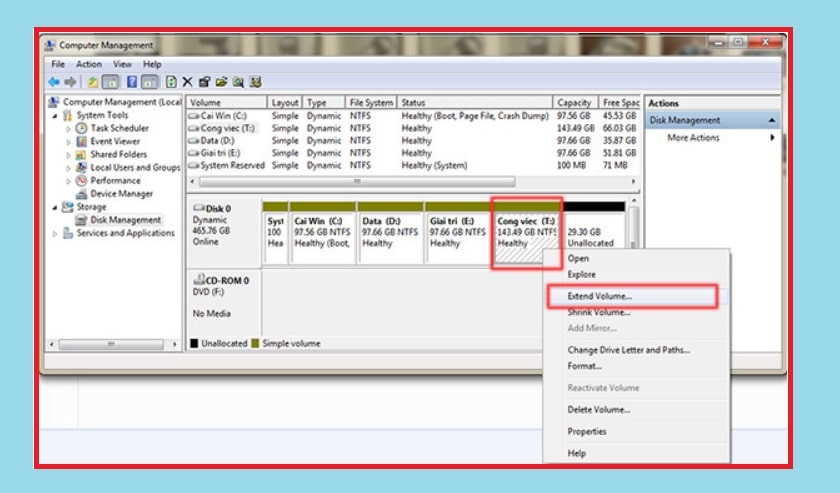
- Bước 6: Tiếp đến cửa sổ select list hiện ra bảng Available liệt kê các ổ chưa định dạng nằm cạnh ổ ó thể chọn Add (để đẩy sang mục lựa chọn Selected).
- Bước 7: Sau đó chọn next cho mình và bấm Finish để hoàn thành.
Hướng dẫn cách gộp ổ cứng SSD win 10
Không giống như các phiên bản khác thì hệ điều hành win 10 không hề giới hạn chúng ta chia hay gộp ổ cứng thiết bị của mình.
Vậy nên chúng ta hoàn toàn có thẻ chia hay gộp một cách dễ dàng mà không bị gặp phải bất cứ một trở ngại nào cả, miễn là chiếc ổ cứng của bạn đáp ứng những yêu cầu hệ thống là thoải mái.
Hiện nay có rất nhiều phần mềm giúp bạn chia, gộp ổ cứng. Tuy nhiên đối với win 10 điều này là không cần thiết vì tính năng này có sẵn trên win 10.
- Bước 1: Đầu tiên trước khi gộp ổ cứng win 10 thì chúng ta cần đến phần quản lý ổ đĩa của hệ thống.
- Bước 2: Các bạn truy cập tới bằng cách nhấn giữ tổ hợp phím Windows + X để mở Power Menu rồi lựa chọn Dis Management.
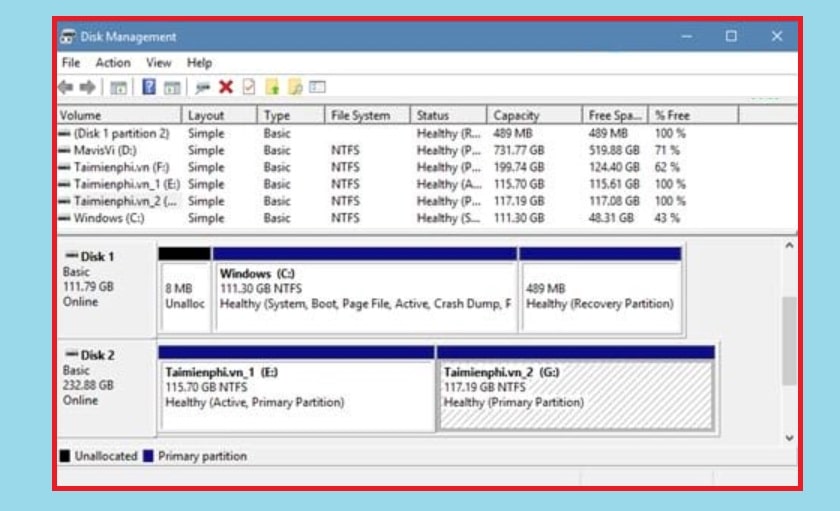
- Bước 3: Sau đó giao diện quản lý ổ cứng sẽ hiện ra, sau đó bạn click vào ổ cứng mà bạn muốn dùng để gộp rồi nhấn Delete Volume để tiến hành xóa ổ.
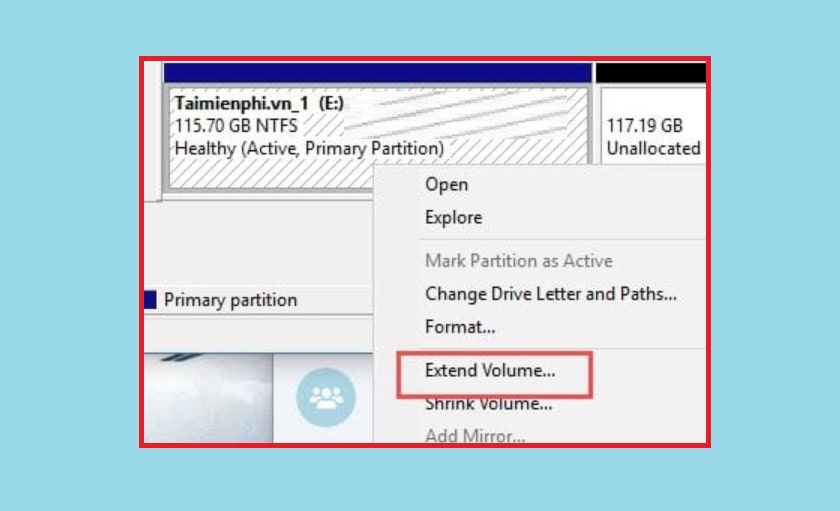
- Bước 4: Hệ thống sẽ yêu cầu bạn xác nhận rằng mình có muốn xóa ổ cứng này không nếu có bạn nhấn yes còn nếu nhấn nhầm ổ thì chọn no nhé.
- Bước 5: Sau đó đợi một lát cho hệ thống của bạn xóa ổ cứng mới chọn đi.
- Bước 6: Cuối cùng bạn đến ổ mà mình muốn gộp nhấn chọn vào ổ sau đó chọn Extend Volume cho mình.
- Bước 7: Sau khi giao diên xuất hiện nhấn next, ở mục selected các bạn chọn Disk 2 và chọn dung lượng ổ cứng bạn muốn gộp vào là bao nhiêu.
- Bước 8: Nếu muốn gộp toàn bổ dung lượng thì chỉ cần để nguyên là được nhé và chọn next.
- Bước 9: Sau đó chờ cho hệ thống thực hiện và nhấn Finish là hoàn thành.
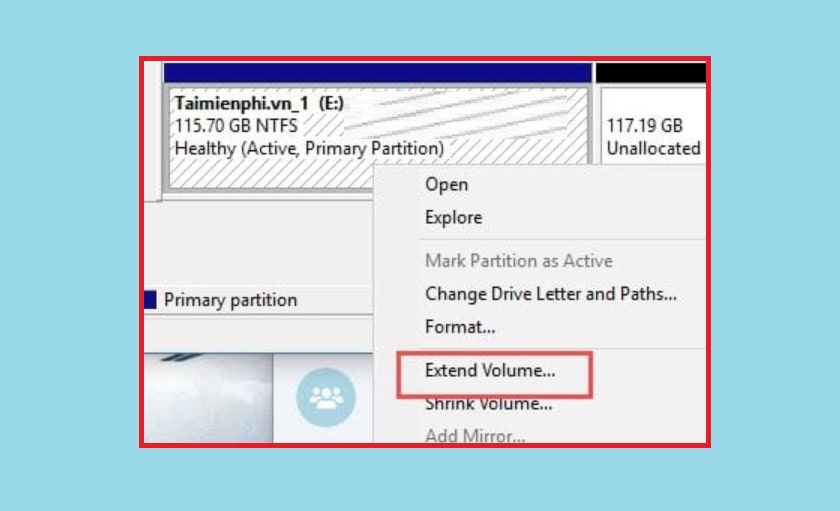
Lưu ý là hãy sao lưu dữ liệu của mình để tránh mất những dữ liệu quan trọng nhé. Như vậy mình và các bạn cùng nhau đi tìm hiểu xong cách gộp ổ cứng win 10 và cách gộp ổ cứng win 7. Thật dễ dàng đúng không, hy vọng thông qua các thủ thuật máy tính này các bạn đã có thể dễ dàng gộp ổ cứng. Chúc các bạn thành công !