Hướng dẫn cách thu nhỏ màn hình trên máy tính windows
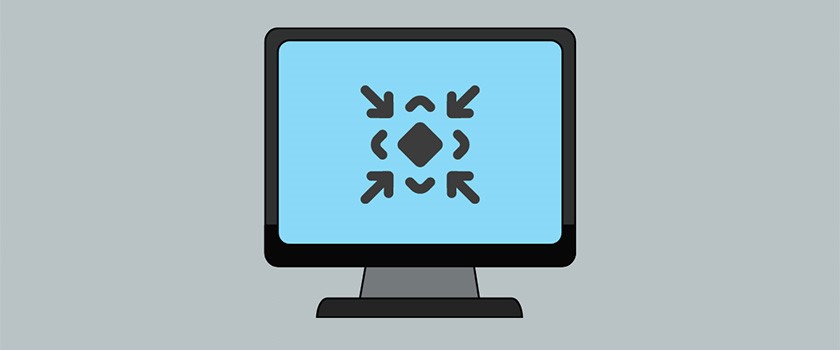
Trong quá trình sử dụng máy tính, bạn có thể có nhu cầu thu nhỏ cửa sổ làm việc vì một số lý do như tiện lợi hơn cho việc mở và quan sát nhiều cửa sổ cùng lúc. Được biết để thu nhỏ màn hình máy tính thì có rất nhiều cách thực hiện, hãy cùng theo dõi bài viết bên dưới để tham khảo các cách làm này nhé!
Thu nhỏ màn hình máy tính bằng nút Restore / Minimize
Đầu tiên cũng là cách đơn giản nhất là sử dụng nút Restore trên thanh tiêu đề của các ứng dụng. Nút này thường nằm ở bên phải của cửa sổ làm việc và thiết kế chung một cụm với Minimize và nút X dùng để đóng ứng dụng, có biểu tượng là hình 2 ô vuông được sắp xếp chồng lên nhau.
Ngược lại, với nút Minimax thì sẽ có biểu tượng là một ô vuông và sẽ giúp bạn phóng to cửa sổ làm việc trên máy tính của mình.
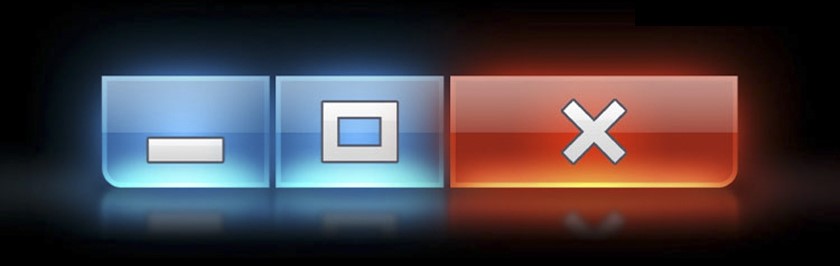
Ngoài cách giảm kích thước của cửa sổ làm việc như bấm chọn nút Restore, thì bạn còn có thể sử dụng nút Minimize để thu nhỏ và tạm ẩn những ứng dụng tạm thời chưa cần sử dụng đến.
Với nút Minimize thì nó sẽ có biểu tượng là một dấu gạch ngang, bạn có thể dễ dàng thực hiện bằng cách di chuyển chuột và nhấp chọn vào biểu tượng này. Sau đó lại nhấn vào biểu tượng của ứng dụng trên thanh tác vụ để phóng to (mở lại) cửa sổ làm việc vừa rồi.
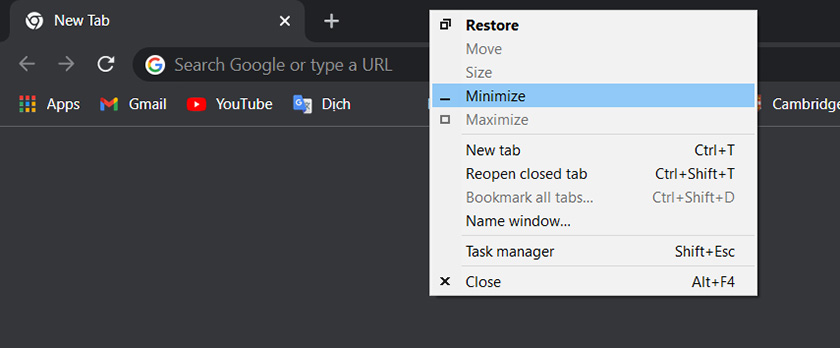
Hoặc bạn có thể chọn cách nhấn phải chuột trên thanh tiêu đề để mở menu của thanh tiêu đề, hay sử dụng tổ hợp phím Alt + Spacebar (phím cách) và sau đó nhấn chọn Minimize để thu nhỏ màn hình làm việc trên máy tính.
Cách thu nhỏ màn hình máy tính bằng phím tắt
Thu nhỏ màn hình máy tính bằng tổ hợp phím Windows + D
Ngoài việc bấm chọn vào nút Minimize để thu nhỏ một cửa sổ làm việc mà mình chọn thì bạn cũng có thể thu nhỏ màn hình một cách hàng loạt. Có thể hiểu một cách đơn giản là tất cả những cửa sổ ứng dụng mà bạn đang mở sẽ cùng lúc được thu nhỏ, bạn có thể dễ dàng thực hiện như vậy chỉ với tổ hợp phím tắt Windows + D. Sau khi đã thu nhỏ màn hình thành công, thì bạn nhấn Windows + D thêm một lần nữa để có thể khôi phục lại như lúc trước.
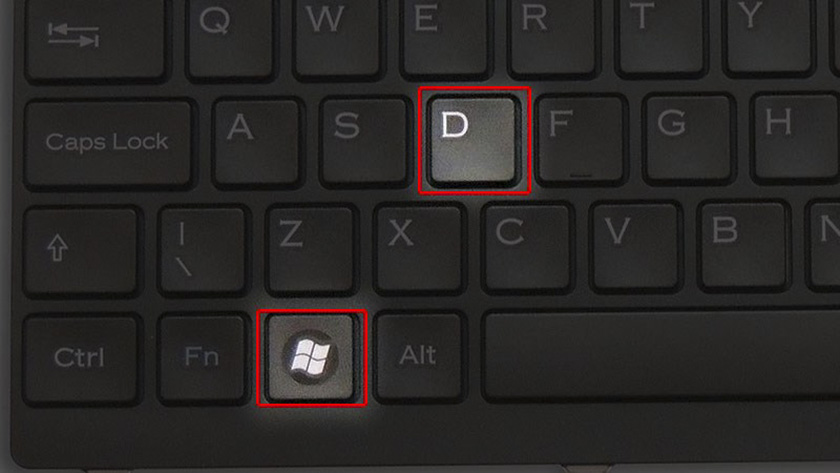
Sử dụng tổ hợp phím Windows + M
Ngoài ra, bạn có thể thử một tổ hợp phím khác và có tác dụng tương tự như phím tắt Windows + D là tổ hợp phím Windows + M. Với các bước thực hiện việc thu nhỏ màn hình và phóng to tương tự như với việc sử dụng Windows + D.
Sử dụng tổ hợp phím Windows + Home
Tiếp theo, với lựa chọn khác hơn một chút là phím tắt Windows + Home. Các cửa sổ ứng dụng khác sẽ được thu nhỏ lại, ngoại trừ ứng dụng mà bạn đang làm việc trên nó.
Thu nhỏ màn hình máy tính bằng tổ hợp phím Windows + mũi tên
Thêm một lựa chọn khác cho bạn là Windows + mũi tên, bạn có tùy chọn mũi tên lên hoặc xuống và quan sát sự thay đổi để tùy chỉnh kích thước của cửa sổ ứng dụng mà mình đang làm việc trực tiếp.

Hay bạn cũng có thể sử dụng cách thu nhỏ các cửa sổ ứng dụng hàng loạt với một cách khác là nhấn chọn vào đường sọc nhỏ nằm ở ngoài cùng bên phải (trên thanh tác vụ của Windows 10), gần với biểu tượng thông báo. Khi nhấn chọn vào vùng này lần đầu sẽ giúp thu nhỏ màn hình và tiếp theo sẽ phóng to màn hình (tùy thuộc vào việc bạn đang thu nhỏ hay phóng to các cửa sổ làm việc).
Bài viết trên đây đã giới thiệu đến các bạn một số cách có thể thu nhỏ màn hình máy tính một cách đơn giản và hiệu quả. Hy vọng rằng, bài viết có thể giúp bạn biết thêm về mẹo vặt tuy đơn giản nhưng cũng khá tiện lợi này và áp dụng nó thành công.






