Hướng dẫn cách format ổ cứng máy tính laptop nhanh chóng

Hình thức format ổ cứng đang dần được dùng rất nhiều trên máy tính để bàn và laptop vì nhiều lý do, đa phần đều giúp ích cho quá trình sử dụng máy tính của bạn. Bài viết sau đây sẽ giúp bạn tìm hiểu về format ổ cứng, lý do nên làm và cách format ổ cứng về trạng thái ban đầu một cách chính xác.
Xem thêm:
Tìm hiểu đơn giản về cách format ổ cứng
Format ổ cứng hiểu đơn giản là quá trình đưa ổ cứng trong máy tính laptop của bạn về dạng ban đầu – tức là mọi dữ liệu thông tin bên trong ổ cứng sẽ bị xóa mà không thể khôi phục lại, biến ổ cứng ấy trở thành một ổ cứng trống.
Và sau đó ổ cứng này sẽ được tái định dạng theo các dạng format như NTFS, HFS+, FAT32,… tùy theo ý muốn của bạn.

Như đã nêu trên, một khi format ổ cứng thì tất cả dữ liệu bên trong sẽ bị xóa sạch hoàn toàn.
Trong trường hợp bạn muốn khôi phục dữ liệu bên trong ổ cứng, bạn buộc phải dùng đến phần mềm chuyên dụng (hay còn gọi là Unformat), hoặc đơn giản là sao lưu những gì cần thiết sang một ổ cứng khác hoặc thẻ nhớ USB.
Những lý do cho thấy format ổ cứng quan trọng với máy tính laptop
Nếu bạn mua một ổ cứng ngoài để lắp vào máy tính laptop nhằm tăng dung lượng lưu trữ & tốc độ xử lý cho máy, bạn sẽ cần phải tái định dạng lại (reformat) ổ cứng đó.
Việc format ổ cứng là rất quan trọng bởi điều này sẽ giúp ổ cứng tương thích & hoạt động đồng bộ với hệ điều hành trên máy, do các hệ điều hành khác nhau sẽ dùng file hệ thống khác nhau để xử lý dữ liệu.
Đặc biệt, format ổ cứng được xem là một giải pháp hữu hiệu để diệt virus trong ổ cứng.

Mặc dù bất kỳ ổ cứng nào cũng đều tương thích với cả Windows lẫn macOS, đa số các loại ổ cứng hiện nay đều đã được format sẵn cho hệ điều hành Windows ngay khi mới mua.
Nếu bạn sử dụng hệ điều hành Windows, khả năng cao là bạn không cần phải format ổ cứng ngoài (trừ khi ổ cứng ấy là hàng cũ hoặc bạn thường thay đổi hệ điều hành).
Nếu bạn dùng hệ điều hành macOS (trên laptop MacBook và máy tính Mac), bạn có thể sẽ phải format ổ cứng mới.
Tuy nhiên, đừng lo lắng, bởi quá trình format ổ cứng không quá phức tạp & được thực hiện như dưới đây.
Cách format ổ cứng máy tính laptop nhanh chóng & chính xác
Chọn định dạng format phù hợp cho ổ cứng
Trừ Linux ra, tất cả máy tính đều có thể dùng một trong bốn định dạng format: NTFS, HFS+, FAT32, và exFAT.
- NTFS (viết tắt của New Technology File System) được lựa chọn cho nhu cầu dùng ổ cứng để lưu trữ File History dự phòng trên máy tính Windows, và cũng là lựa chọn format phổ biến nhất. NTFS không phân biệt giới hạn lưu trữ, nghĩa là bạn có thể lưu trữ file dung lượng lớn một cách thoải mái mà không bị giới hạn (không giống như FAT32 vốn giới hạn 4 GB cho 1 file).
- FAT32 (viết tắt của File Allocation Table 32) là format cũ hơn vốn được hỗ trợ trên cả Windows và Mac. FAT32 hoạt động tương tự NTFS, tuy nhiên định dạng này lại không thích hợp để lưu trữ file dung lượng lớn do giới hạn 4 GB mỗi file. Yếu tố này sẽ khiến FAT32 không phải lựa chọn format tốt nhất nếu bạn thường xuyên lưu trữ video, phim ảnh hoặc file dữ liệu dung lượng lớn.
- HFS+ (viết tắt của Hierarchical File System Plus) là một định dạng format ổ cứng dành cho hệ điều hành macOS. HFS+ hoạt động giống hệt NTFS, chỉ khác là HFS+ chỉ tương thích hệ điều hành MacOS, tức là chỉ có thể dùng cho laptop MacBook hoặc máy tính Mac.
- exFAT (viết tắt của extended File Allocation Table) là một định dạng format cho phép người dùng chuyển đổi dữ liệu trên cả máy tính Windows và Mac. exFAT không giới hạn dung lượng mỗi file như FAT32, nên bạn dễ dàng chuyển đổi file dung lượng lớn từ hệ điều hành Windows sang Mac và ngược lại.
Cách format ổ cứng máy tính laptop
Cách format ổ cứng này được áp dụng cho cả laptop Windows 7, Windows 8 và Windows 10.
- Bước 1: Để format lại ổ cứng trong máy tính, bạn tìm icon “My Computer” hoặc “This PC” trên màn hình desktop và truy cập vào đó.
- Bước 2: Tại cửa sổ My Computer sẽ xuất hiện các ổ đĩa hiện có trên máy tính, bạn nhấp chuột phải vào ổ đĩa cần format lại, chọn Format… và một cửa sổ format sẽ hiển thị.
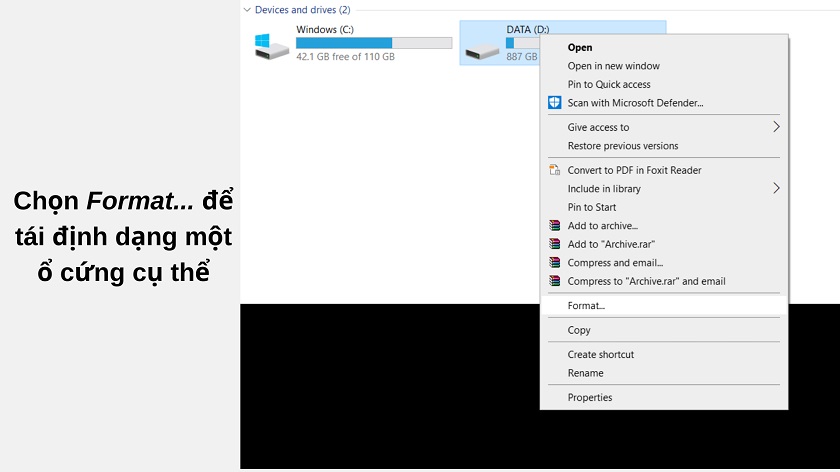
- Bước 3: Bạn có thể thiết lập định dạng format, dung lượng ổ cứng, dung lượng mỗi file và đặt tên cho ổ cứng tái định dạng.
- Bước 4: Sau khi hoàn tất thiết lập, bạn nhấn Start để bắt đầu reformat ổ cứng.
Nếu bạn muốn format ổ cứng mới hoàn toàn (như trên đầu ghi HiKVision) về trạng thái ban đầu, cách làm như sau:
- Bước 1: bạn vào tìm kiếm của Windows và gõ “disk management”
- Bước 2: chọn Create and format hard disk partitions.
- Bước 3: Cửa sổ Disk Management sẽ hiển thị.
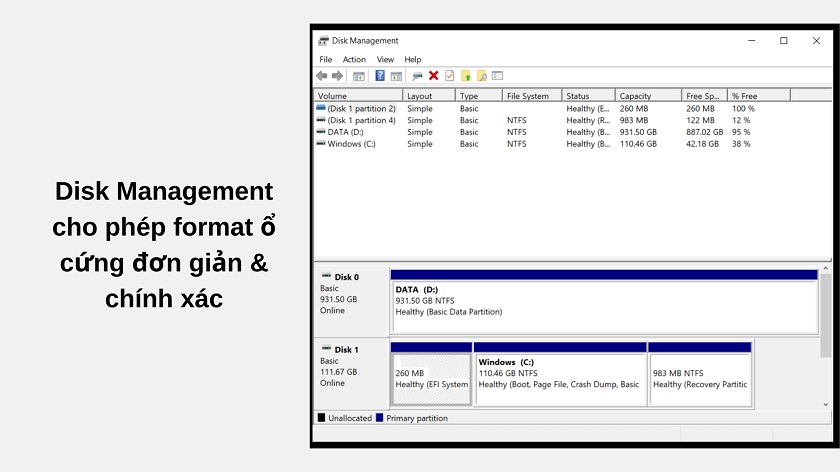
- Bước 4: Lúc này bạn chọn ổ cứng mới bạn muốn format, đặt thiết lập cho ổ cứng (bao gồm định dạng format file system, dung lượng, quick format (nên dùng Full format), Enable file and folder compression (tính năng này gần như vô dụng nên bạn có thể tick hoặc bỏ tick).).
- Bước 5: Sau khi thiết lập hoàn tất, bạn nhấn OK,
- Bước 6: thông báo “Formatting this volume will erase all data on it. Back up any data you want to keep before formatting. Do you want to continue?” yêu cầu bạn sao lưu dữ liệu trước khi format.
- Bước 7: Sau khi đã thực hiện, nhấp vào OK và ổ cứng sẽ tiến hành format nhanh chóng.
- Bước 8: Bạn sẽ nhận biết ổ cứng format thành công khi format counter ở mức 100% và trạng thái được hiển thị Healthy.
Mong rằng những thủ thuật máy tính trên sẽ hữu ích dành cho bạn. Chúc các bạn thành công






