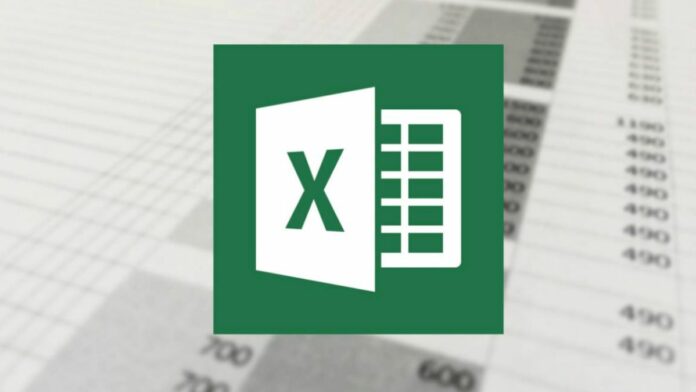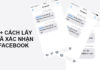Cách tính phần trăm % là một thủ thuật mà không phải bất cứ người mới sử dụng phần mềm này đều biết. Tính phần trăm là một phép tính toán được dùng nhiều trong các lĩnh vực đời sống. Để tham khảo cách tính phần trăm % bằng Excel đơn giản nhất, các bạn hãy cùng đến với bài viết sau.
Thế nào là tỷ lệ phần trăm?
Tỷ lệ phần trăm chính là một phần nhỏ của 100. Thuật ngữ phần trăm này có nguồn gốc từ Latinh, có nghĩa là trên một trăm. Tỷ lệ phần trăm có thể tính theo cách lấy tử số chia cho mẫu số và nhân kết quả với 100.
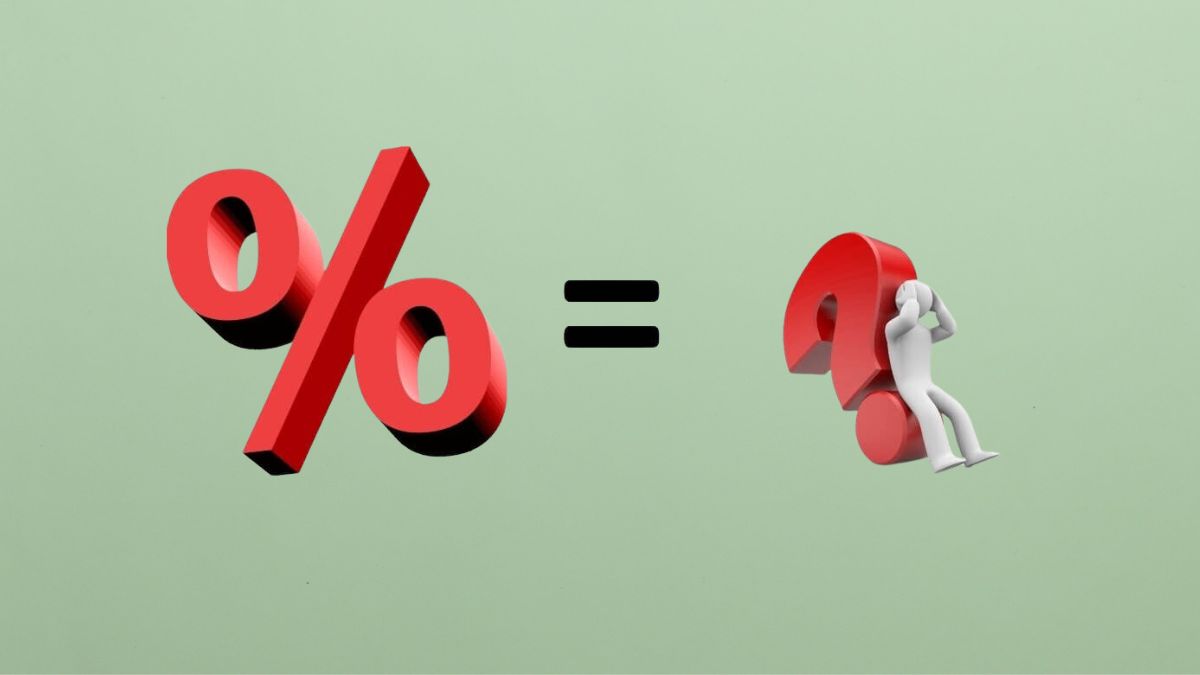
Đây là cách tính thường thấy ở trong trường học và ngay cả đời sống thường ngày. Việc thực hiện tính phần trăm bằng Excel thậm chí còn dễ dàng hơn bình thường. Lý do là vì phần mềm này tự động thực hiện một vài thao tác. Tuy vậy, Excel không có công thức nào bao quát được tất cả các trường hợp tính tỷ lệ phần trăm.
Cách tính phần trăm trong Excel đơn giản
Sau đây là một vài cách tính phần trăm % trong Excel đơn giản mà người dùng có thể tham khảo.
Tính phần trăm tổng số
Công thức cho cách tính này như sau: Tỷ lệ phần trăm (%) = 1 phần / tổng số.
- Hướng dẫn nhanh: Trong giao diện Microsoft Excel, mở bảng mà bạn muốn tính tỷ lệ phần trăm. Sau đó nhập công thức ở trên. Tại tab Home, lựa chọn phần Number sau đó ấn vào Percentage để hiển thị kết quả.
- Cách tính chi tiết: Trong phần mềm Excel, mở bảng mà bạn muốn tính tỷ lệ phần trăm. Sau đó nhập công thức tính phía trên. Ví dụ, nếu bạn muốn tính số Cherries trong tổng số chiếm hết bao nhiêu thì có thể ấn vào ô số lượng B2 và thêm dấu /, tiếp đó kích vào ô Total.
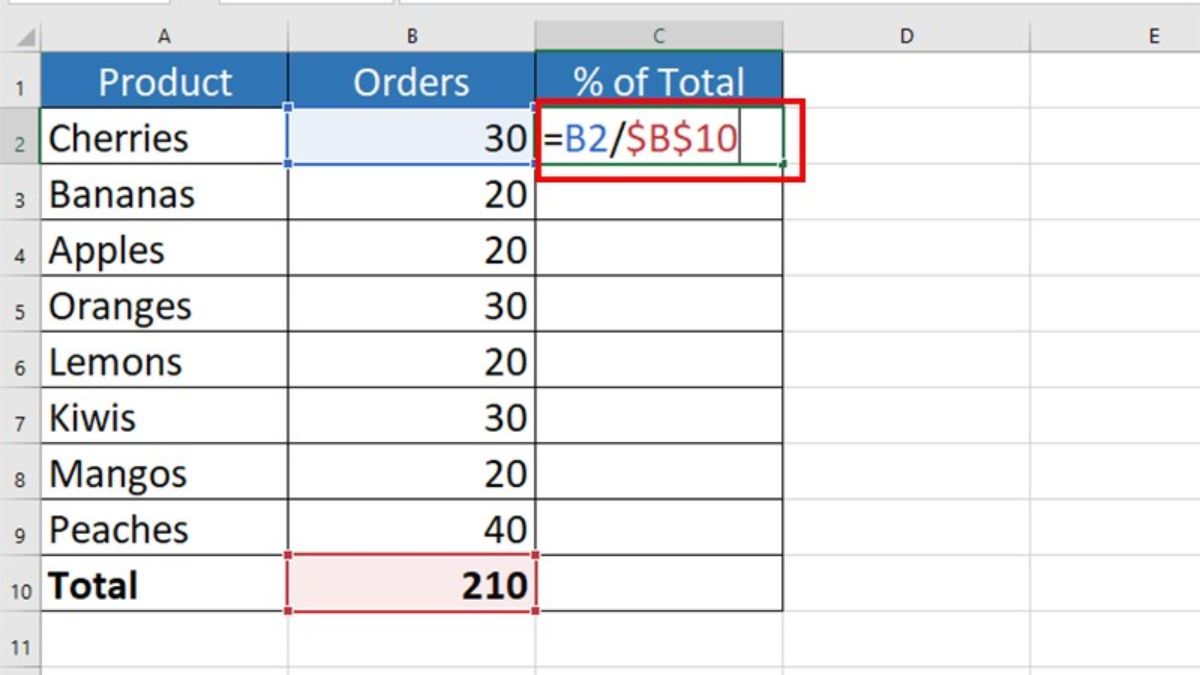
Lưu ý: Bạn cần nhập thủ công để mẫu số tham chiếu tuyệt đối. Một phương pháp khác là nhấp vào ô tham chiếu ở thanh công thức sau đó ấn F4.
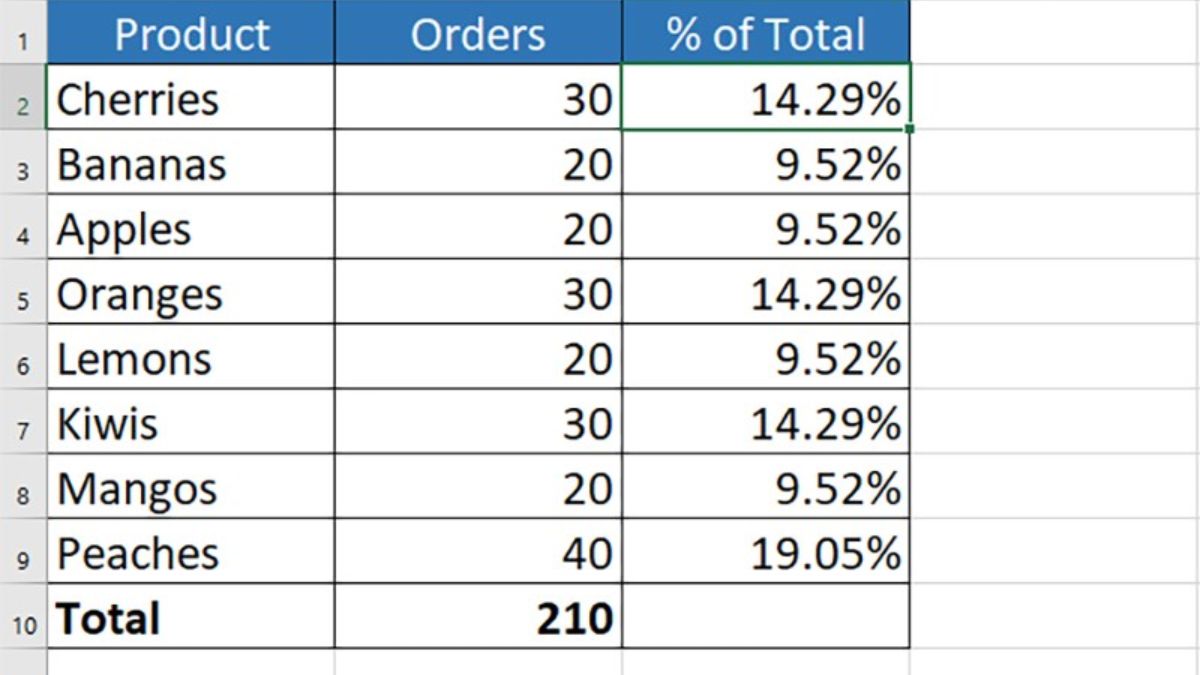
Bạn cũng có thể áp dụng công thức đối với các dòng bên dưới bằng cách để chuột vào góc dưới của cột có kết quả. Tiếp đó nếu thấy dấu + thì bạn kéo xuống.
Cách tính tỷ lệ phần trăm thay đổi
Cách tính phần trăm trong Excel này dùng công thức sau: Tỷ lệ phần trăm = (giá trị mới – giá trị cũ) / giá trị cũ.
- Hướng dẫn nhanh: Trong phần mềm Excel, mở bảng bạn muốn tính tỷ lệ phần trăm. Sau đó nhập công thức ở trên vào và chọn tab Home. Tại tab Home, ấn vào phần Number và chọn Percentage để hiển thị ra kết quả.
- Cách tính chi tiết: Các bước sau sẽ giúp bạn nắm được cách tính chi tiết.
Bước 1: Trong phần mềm Excel, mở bảng mà bạn muốn tính. Sau đó nhập công thức tính tỷ lệ phần trăm thay đổi ở trên. Ví dụ như, bạn đang muốn biết sự tăng giảm của Cherries tháng này so với tháng trước. Số liệu mà bạn cần nhập là =(C2-B2)/B2. Trong đó, B2 là số liệu Cherries tháng này, C2 là số liệu tháng trước.
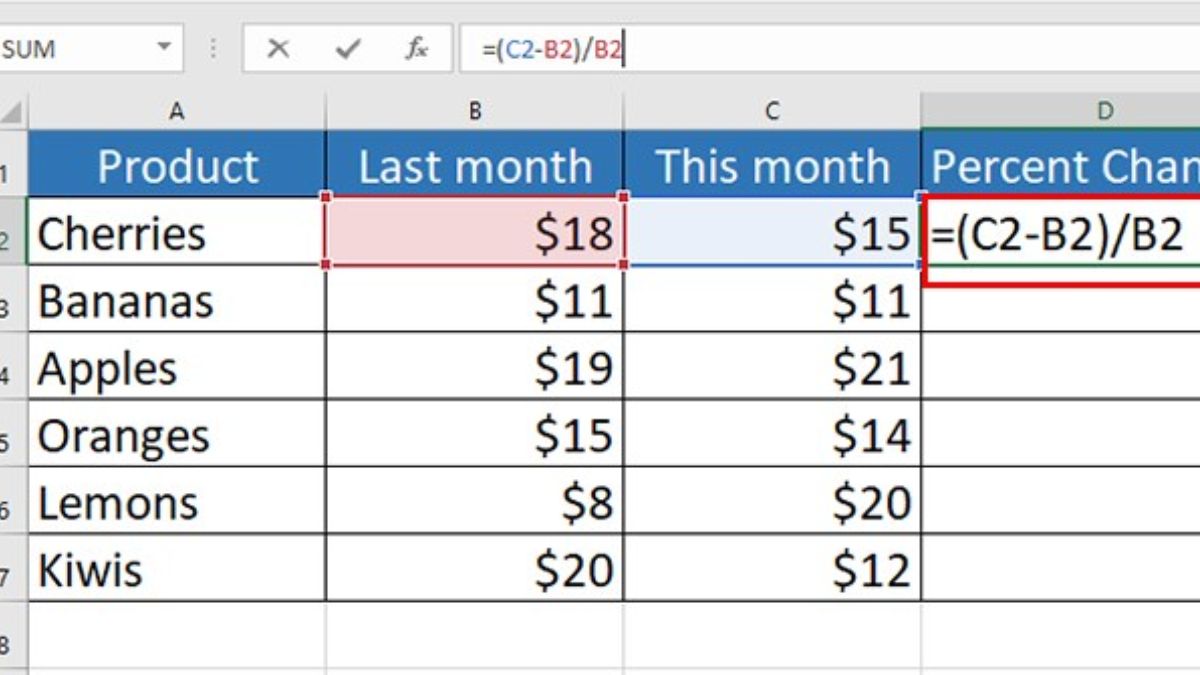
Bước 2: Tại tab Home, bạn chọn group Number và ấn Percentage. Sau đó, kết quả sẽ được tính toán. Các chữ số phần thập phân có thể tăng lên ở mục tùy chọn More Number Formats.
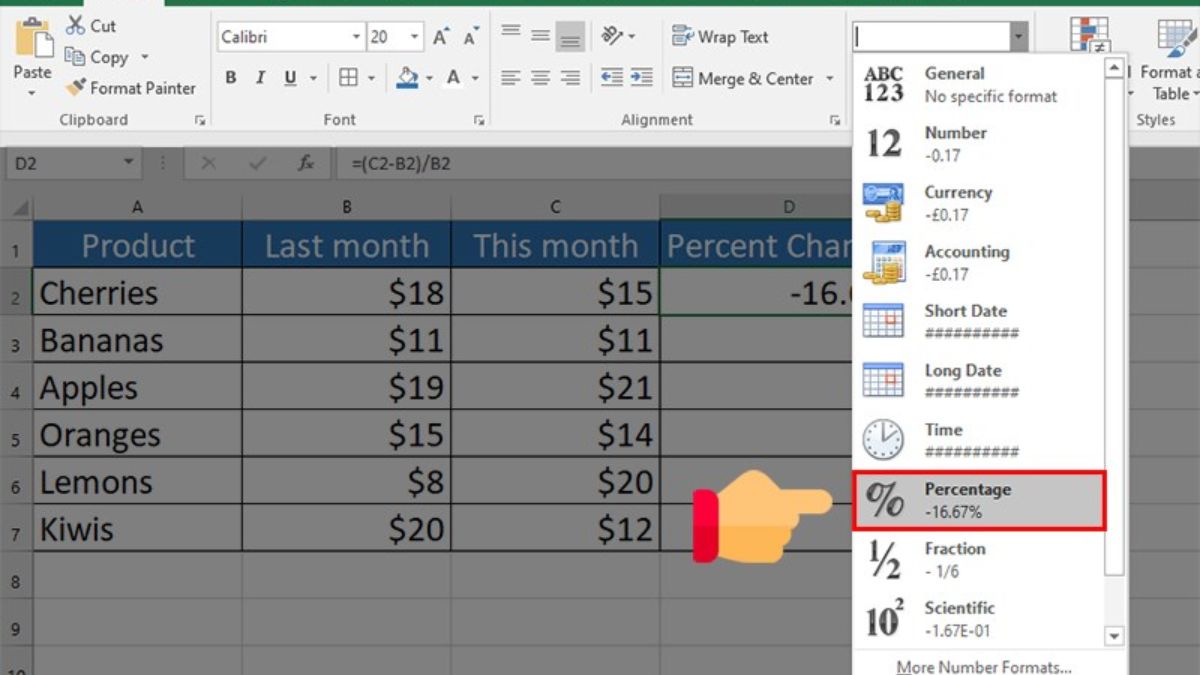
Để áp dụng công thức đối với các dòng bên dưới, bạn hãy để chuột vào góc dưới của cột có kết quả. Tiếp đó nếu thấy dấu + thì bạn kéo xuống.
Tính giá trị của tổng số hoặc số tiền khi biết phần trăm
Để tính giá trị này, chúng ta sử dụng công thức như sau: Giá trị = Tổng số * Tỷ lệ phần trăm.
- Cách tính nhanh: Trong phần mềm Microsoft Excel, mở bảng mà bạn cần tính tỷ lệ phần trăm. Nhập công thức sẵn có ở trên. Chọn Currency ở trong group Number của tab Home để có kết quả.
- Hướng dẫn cách tính chi tiết: Nhập công thức phía trên vào bảng mà bạn cần tính tỷ lệ phần trăm trong Excel. Ví dụ như có tổng số 950$ mà muốn tính ra 11%. Công thức cần nhập sẽ là =A2*B2, trong đó B2 là phần trăm còn A2 là tổng số.
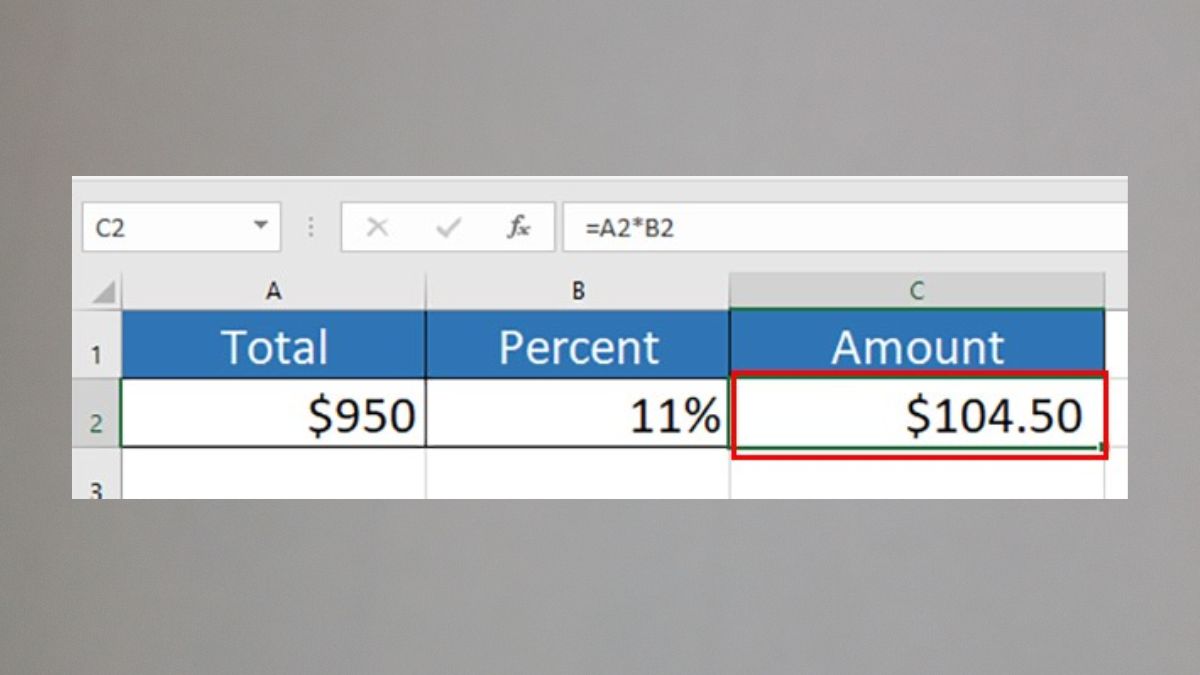
Tạm kết về cách tính phần trăm trong Excel
Trên đây là những thông tin chi tiết về Cách tính phần trăm trong Excel mà bạn có thể tham khảo. Chỉ bằng vài bước khá đơn giản, người dùng Excel có thể tính toán được các số liệu một cách nhanh chóng, chính xác.