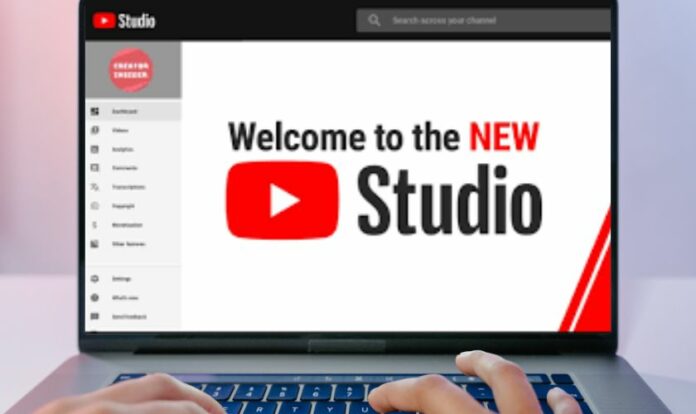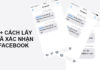Nếu bạn đang theo đuổi và bắt đầu với lĩnh vực YouTuber thì bạn nên tìm hiểu ứng dụng YouTube Studio máy tính ngay nhé!. Ứng dụng này sẽ trở thành trợ lý đắc lực giúp bạn có thể chỉnh sửa, phân tích và đánh giá các chỉ số tương tác của video. Hãy theo dõi bài viết dưới đây để được hướng dẫn cách chỉnh sửa và đăng tải video lên Youtube của bạn.
YouTube Studio máy tính dùng để làm gì?
YouTube Studio máy tính là một kho quản lý, lưu trữ các video bạn đăng tải trên kênh Youtube. Ở đây, bạn sẽ dễ dàng thống kê, đánh giá các chỉ số tương tác như: lượt xem, lượt thích, số người đăng ký,…Từ đó bạn dễ dàng đánh giá hiệu quả của kênh, đưa ra các biện pháp để tối ưu hóa và các chiến lược để tiếp cận với người xem.
Ngoài ra, ứng dụng YouTube máy tính còn có một số tính năng khác như:
- Quản lý đa kênh Youtube của bạn.
- Phân tích kênh dựa trên thời gian thực tế.
- Cấp quyền truy cập cho người khác.
- Tạo và quản lý các danh sách phát video.
- Quản lý các comment của khán giả trên kênh của bạn.
- Tạo thêm phụ đề cho video
- Creator Insider: luôn cập nhật và phát triển các tính năng mới của ứng dụng.
Cách đăng video trên YouTube Studio máy tính
Nếu bạn mới tạo kênh và chưa biết cách đăng tải video lên kênh YouTube. Thì sau đây mình sẽ hướng dẫn bạn cách đăng video trên YouTube Studio máy tính cực kỳ đơn giản.
Bước 1: Đăng nhập tài khoản vào YouTube Studio máy tính của bạn. Click vào biểu tượng Tài khoản và chọn YouTube Studio.

Bước 2: Ở góc trên phía bên phải, bấm vào biểu tượng Tạo video, sau đó bấm Tải video lên.
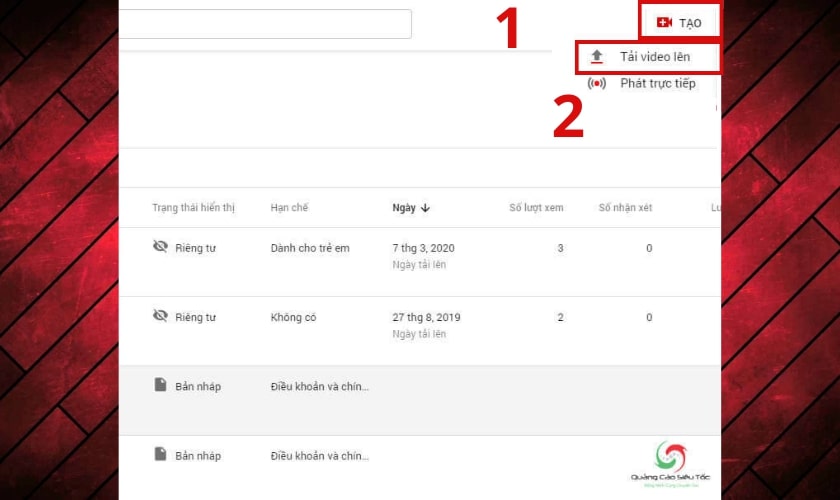
Bước 3: Chọn video mà bạn muốn tải lên và nhấn Chọn tệp. Bạn có thể tải tối đa cùng lúc 15 video.
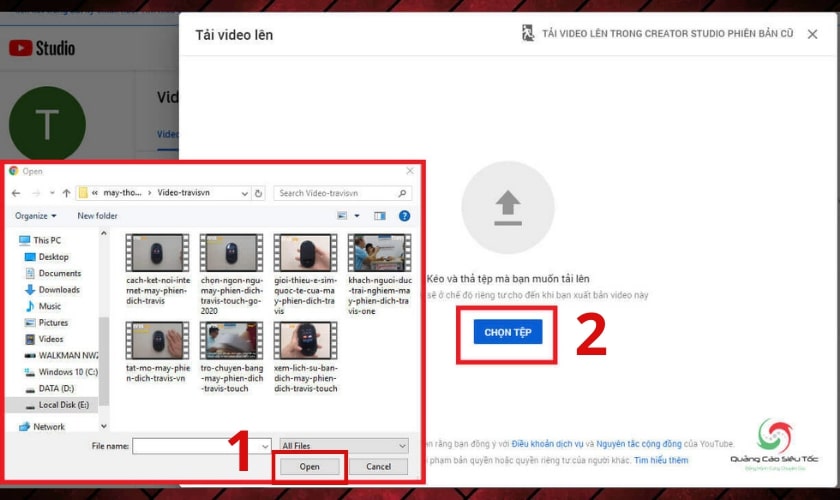
Lưu ý: Video của bạn sẽ được chuyển đổi sang độ phân giải cao nhất, khi đó bạn có thể tùy chỉnh độ phân giải tùy thiết bị và tốc độ mạng truy cập.
Bước 4: Điền các thông tin cần thiết như:
- Tên tiêu đề cho đoạn video, tối đa 100 ký tự.
- Nội dung mô tả đoạn video, tối đa 1000 ký tự.
- Tải ảnh thumbnail cho đoạn video, bạn có thể tự chọn hoặc YouTube sẽ tự chọn cho bạn.
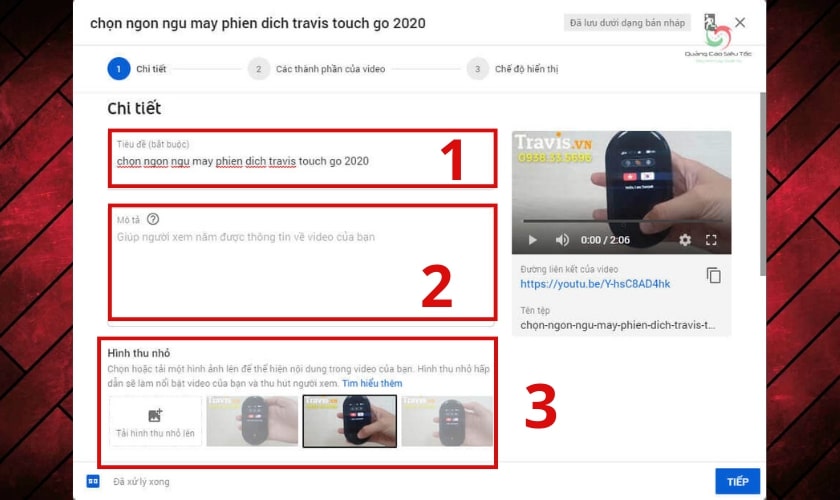
- Tích chọn đối tượng người xem. Nếu nội dung của bạn cho phép trẻ em được xem tích vào Có, nếu ngược lại tích vào Không.
Sau đó bấm Tiếp.
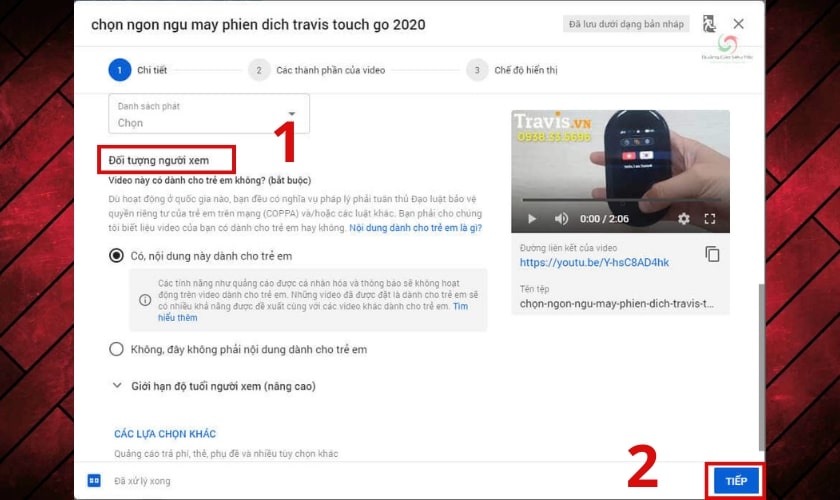
Bước 5: Tiếp tục hoàn thành các bước điền thông tin.
- Ở phần Các thành phần của video thì bạn bấm Tiếp tục.
- Ở phần Chế độ hiển thị, tích vào tùy chọn mà bạn muốn.
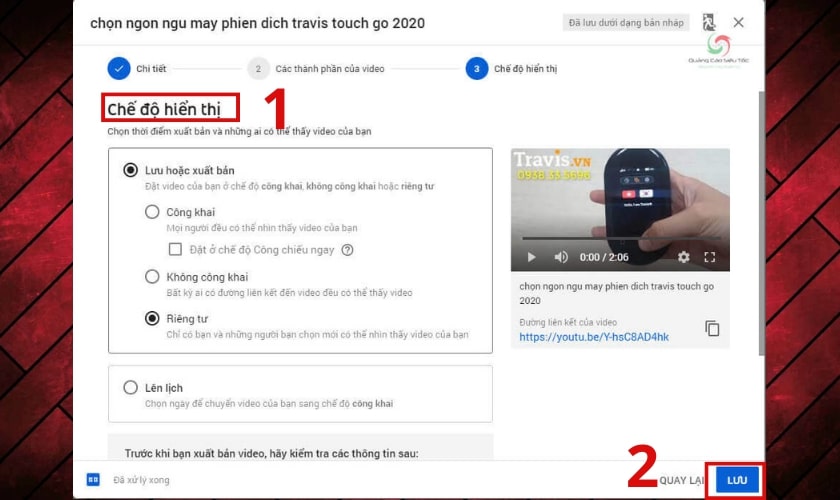
Sau đó bấm Lưu để hoàn tất việc đăng tải video.
Như vậy, bạn đã hoàn thành việc đăng tải video lên kênh của mình, để kiểm tra lại video bạn chỉ cần vào mục Video.
Cách chỉnh sửa video trên YouTube Studio
YouTube Studio máy tính không chỉ là một ứng dụng quản lý video, chỉ số tương tác,… mà bạn còn có thể chỉnh sửa video trực tiếp. Sau đây mình sẽ hướng dẫn bạn các cách chỉnh sửa video YouTube Studio máy tính cực kỳ đơn giản.
Cách cắt bớt phần đầu và cuối của video
Nếu bạn muốn cắt bớt đoạn đầu hoặc đoạn cuối của video trên YouTube Studio máy tính thì làm theo các bước sau đây:
Bước 1: Sau khi đã đăng tải đoạn video lên kênh, bạn nhấp vào đoạn video bạn muốn chỉnh sửa. Sau đó nhấp vào ô Chỉnh sửa video ở phía dưới bên góc phải video.
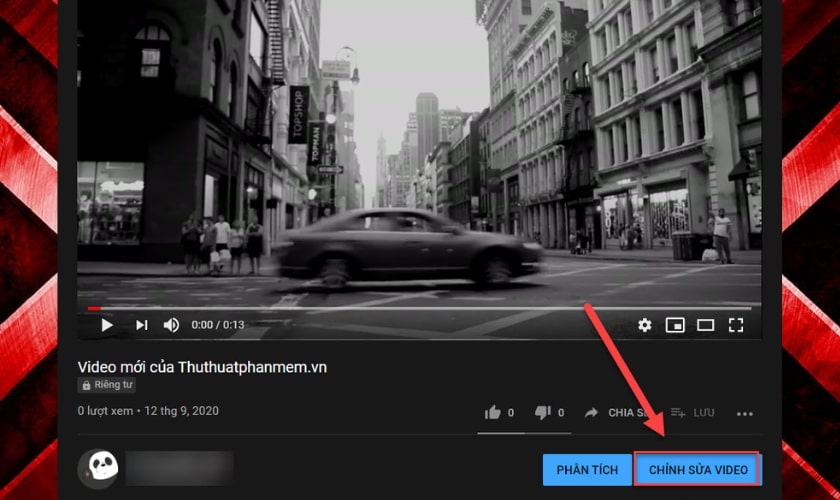
Bước 2: Sau đó ở bên trái, nhấp vào dòng Trình chỉnh sửa. Tiếp theo bạn sẽ được đưa tới trình chỉnh sửa của video.
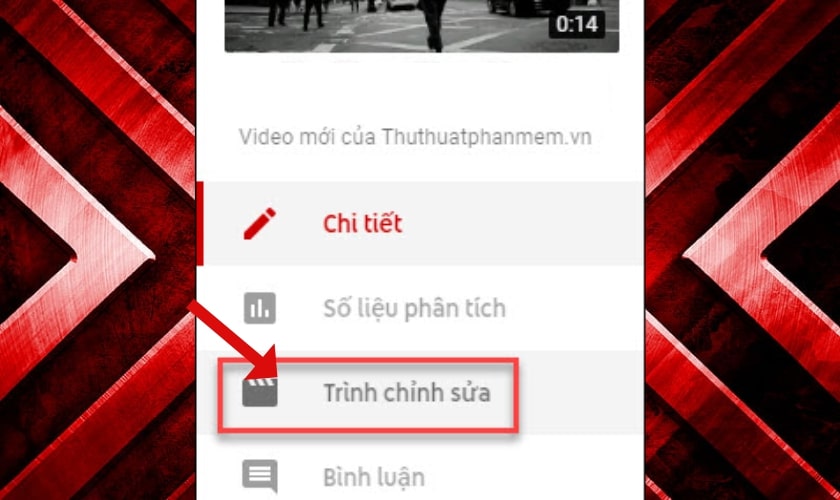
Bước 3: Ở phía dưới sẽ có thanh điều chỉnh video. Để cắt bỏ đoạn đầu hoặc đoạn cuối bạn nhấp vào ô Cắt bỏ.
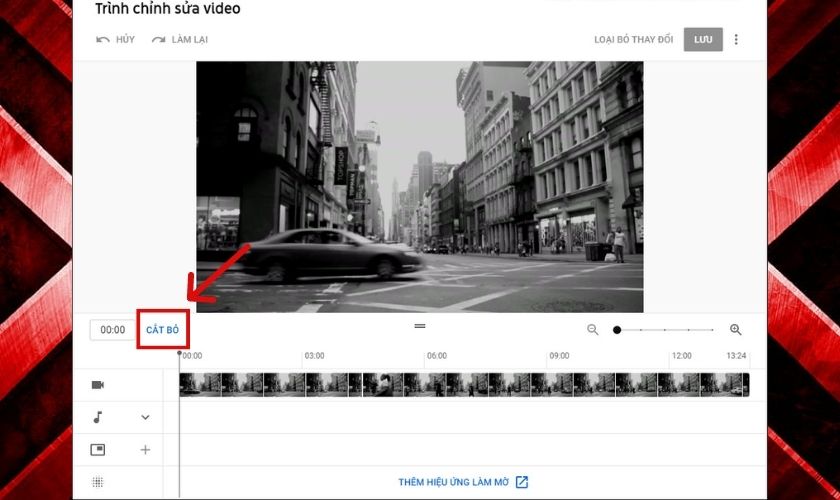
Bước 4: Đoạn video sẽ được đóng khung giới hạn bởi hộp kẻ màu xanh dương. Khi đó bạn có thể cắt phần đầu và phần cuối video bằng cách chỉnh sửa hai thanh điều chỉnh ở hai bên. Để xem lại phần đã chỉnh sửa bạn nhấp vào ô Xem trước.
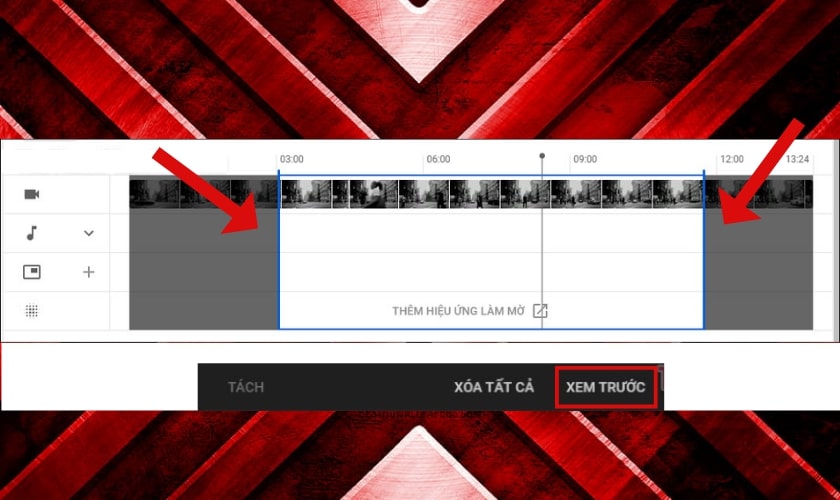
Bước 5: Sau khi xem trước phần chỉnh sửa, nếu bạn không hài lòng có thể bấm vào ô Chỉnh sửa lại để tiếp tục chỉnh sửa. Đến khi hài lòng thì bấm Lưu để kết thúc phần chỉnh sửa.
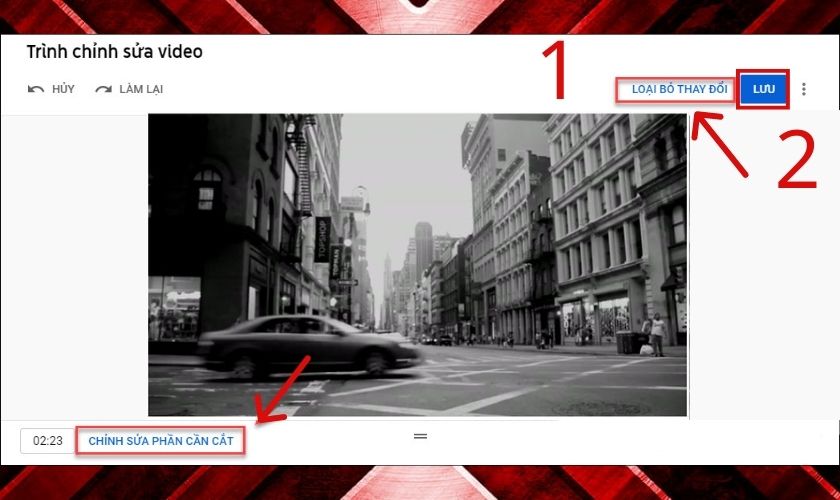
Như vậy bạn đã có thể cắt bớt đoạn đầu và đoạn cuối video một cách đơn giản theo ý muốn của mình.
Cách cắt bớt một đoạn bất kỳ của video
Nếu bạn muốn cắt đoạn nằm ở giữa video hoặc một đoạn bất kỳ trên YouTube Studio máy tính thì bạn không thể áp dụng theo phương pháp trên. Sau đây mình sẽ hướng dẫn bạn thêm cách cắt một đoạn video bất kỳ mà bạn muốn.
Bước 1: Sau khi đã đăng tải đoạn video lên kênh, bạn nhấp vào đoạn video bạn muốn chỉnh sửa. Sau đó nhấp vào ô Chỉnh sửa video ở phía dưới bên góc phải video.
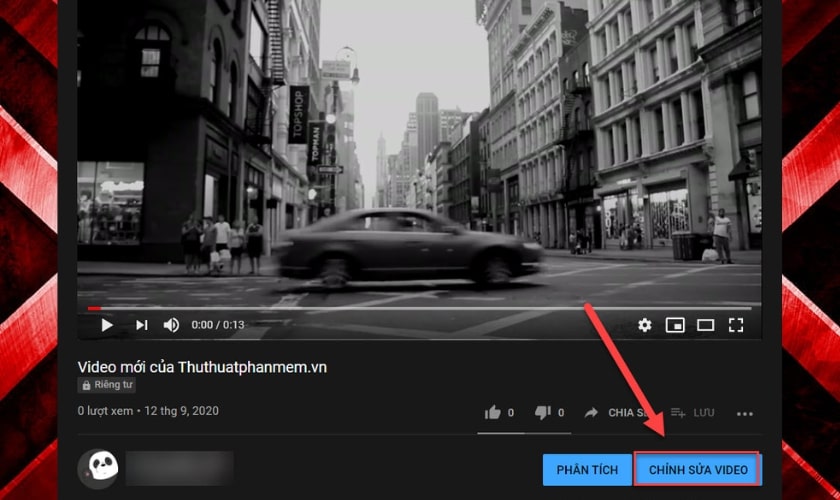
Bước 2: Sau đó ở bên trái, nhấp vào dòng Trình chỉnh sửa. Tiếp theo bạn sẽ được đưa tới trình chỉnh sửa của video.
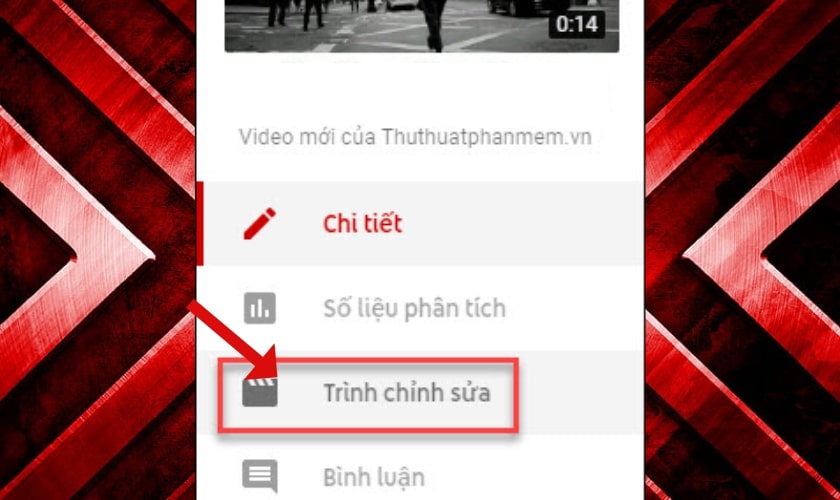
Bước 3: Ở phía dưới sẽ có thanh điều chỉnh video. Để cắt bỏ một đoạn tùy ý bạn nhấp vào ô Cắt bỏ.
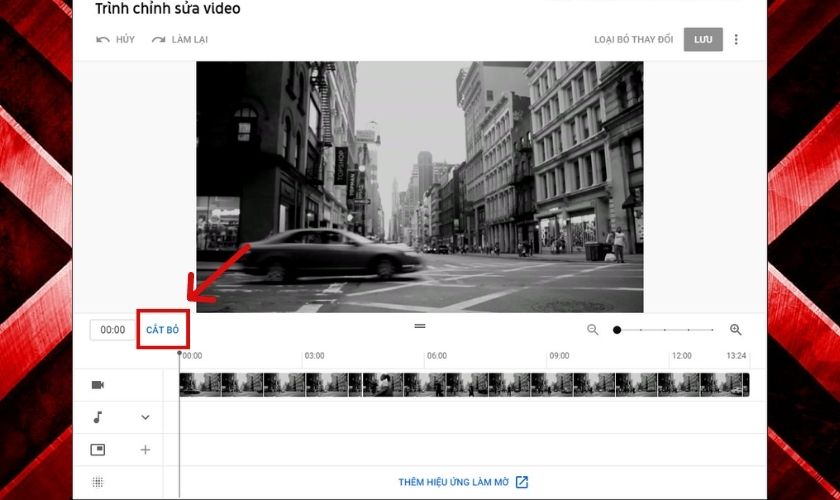
Bước 4: Đoạn video sẽ được đóng khung giới hạn bởi hộp kẻ màu xanh dương. Khi đó bạn có thể điều chỉnh đoạn video tùy ý bằng cách kéo đường chỉ đen đến vị trí muốn cắt. Sau đó nhấn vào ô Tách.
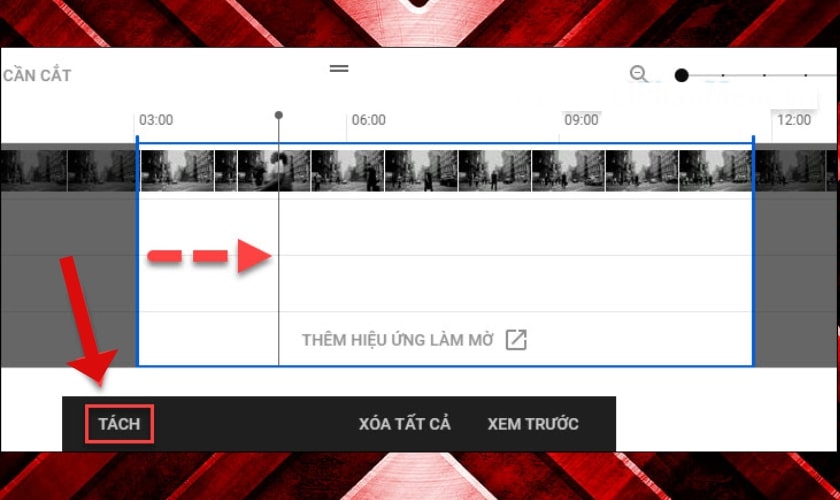
Bước 5: Bây giờ bạn có thể tùy chỉnh hai bên để cắt bỏ đoạn video bạn mong muốn. Để xem lại phần đã chỉnh sửa bạn nhấp vào ô Xem trước.
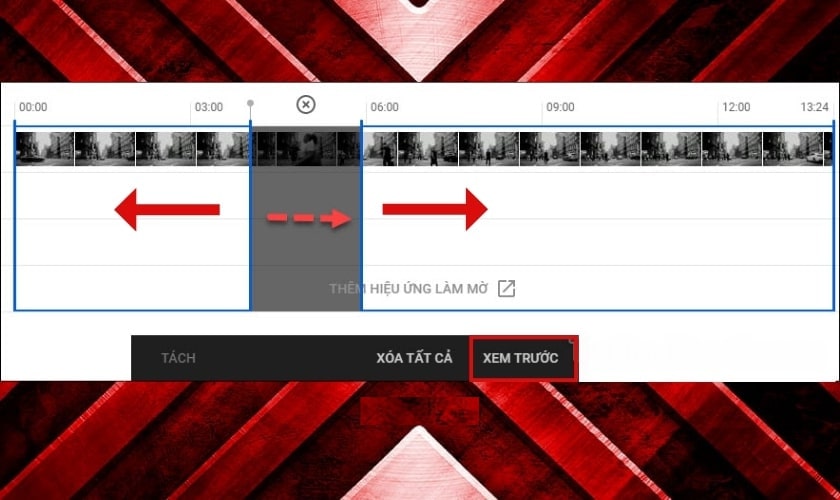
Bước 6: Sau khi xem trước phần chỉnh sửa, nếu bạn không hài lòng có thể bấm vào ô Chỉnh sửa lại để tiếp tục chỉnh sửa. Sau đó bấm Lưu để kết thúc phần chỉnh sửa.
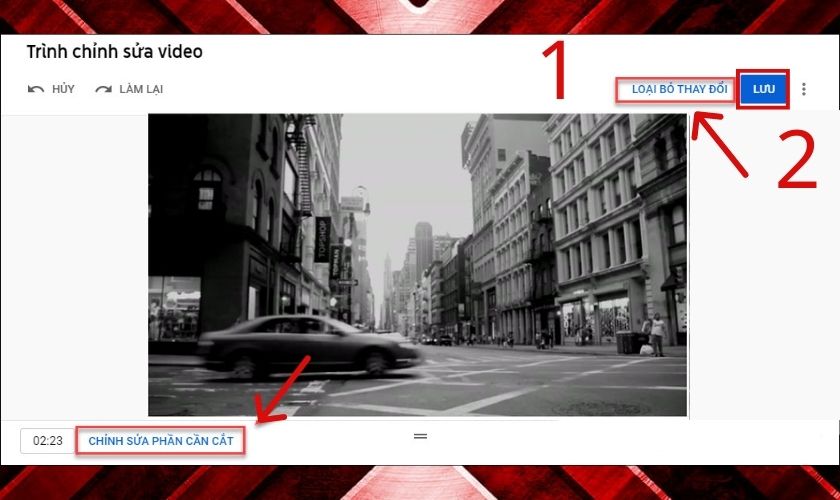
Như vậy bạn đã có thể cắt bỏ đoạn video tùy ý một cách đơn giản theo ý muốn của mình.
Hi vọng hướng dẫn chỉnh sửa video trên YouTube Studio máy tính mà mình chia sẻ có thể giúp bạn hiểu rõ hơn về thủ thuật này. Nếu thấy bài viết hay và bổ ích hãy like và chia sẻ cho mọi người cùng tham khảo nhé!